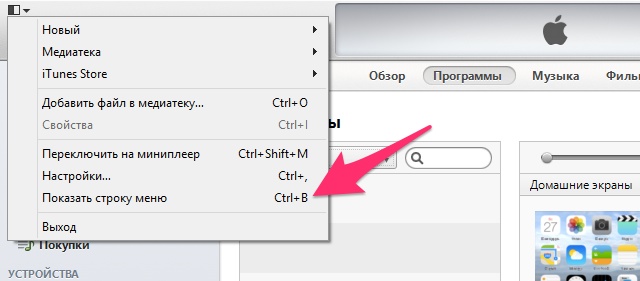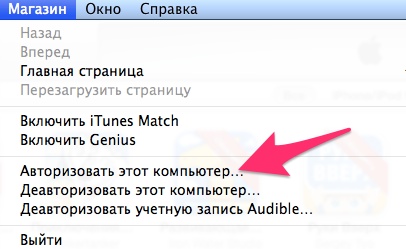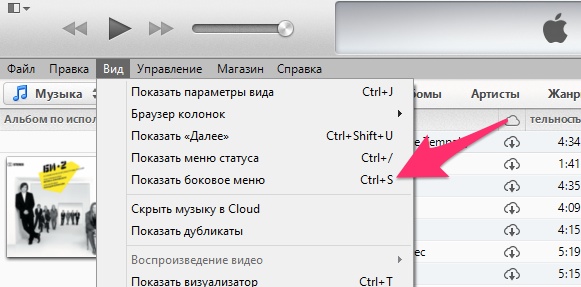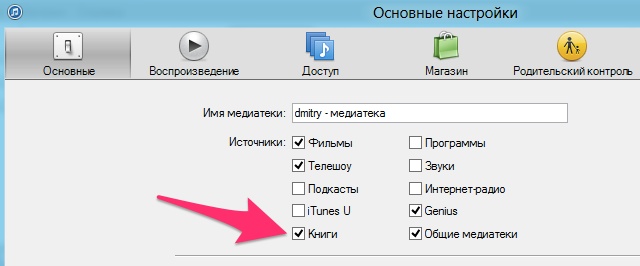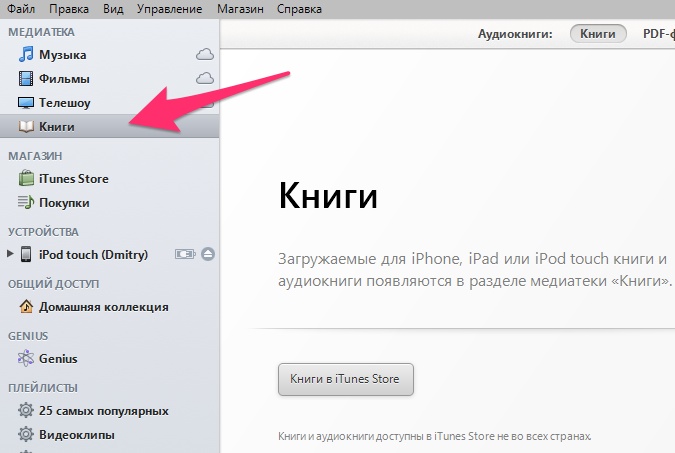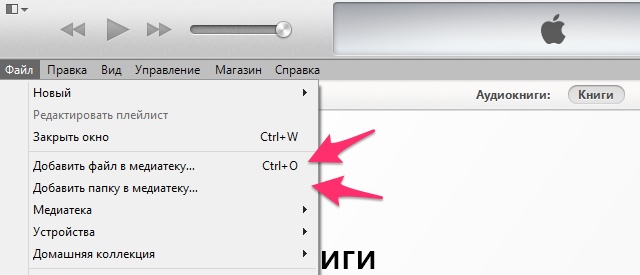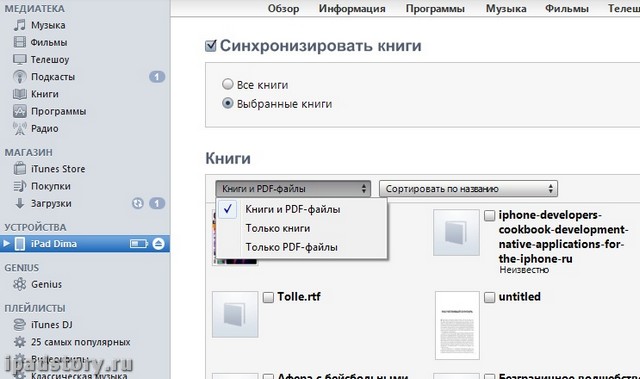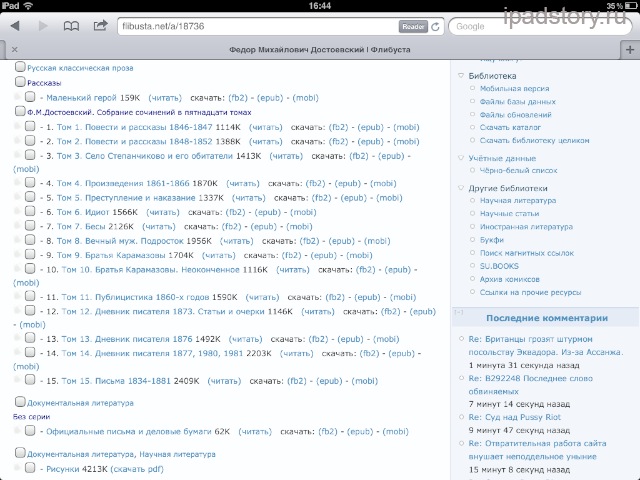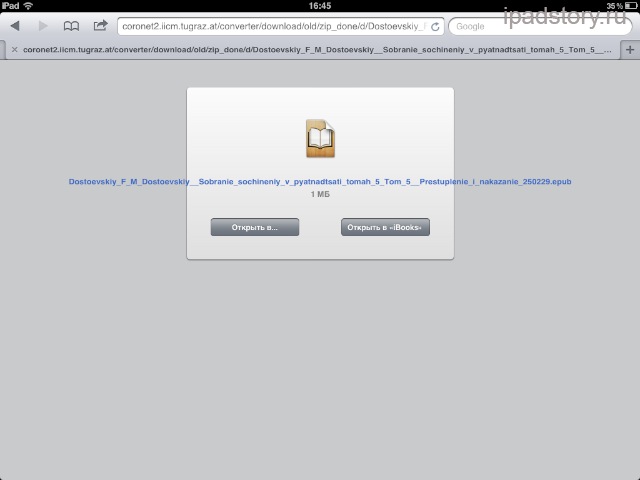Приложение iBooks – пожалуй одно из самых первых приложений, которое необходимо установить каждому пользователю iPad. iBooks – это программа от Apple для чтения книг. Скачать iBooks для iPad не так сложно – это делается точно также, как и при скачивании других программ. (если вы вообще не понимаете о чем я см. статьи по теме: Регистрация в iTunes Store без кредитной карты, Как пользоваться App Store) Программу iBooks можно скачать бесплатно – возможно именно поэтому у платными конкурентами пользуются гораздо меньше народу, несмотря на то, что iBooks далеко не идеальная читалка на iPad, да и закачать книги в iBooks нельзя без компьютера.
Приложение iBooks – пожалуй одно из самых первых приложений, которое необходимо установить каждому пользователю iPad. iBooks – это программа от Apple для чтения книг. Скачать iBooks для iPad не так сложно – это делается точно также, как и при скачивании других программ. (если вы вообще не понимаете о чем я см. статьи по теме: Регистрация в iTunes Store без кредитной карты, Как пользоваться App Store) Программу iBooks можно скачать бесплатно – возможно именно поэтому у платными конкурентами пользуются гораздо меньше народу, несмотря на то, что iBooks далеко не идеальная читалка на iPad, да и закачать книги в iBooks нельзя без компьютера.
Как раз закачка книг в iBooks – главная проблема для большинства пользователей iPad. Закачать книги можно с помощью iTunes или напрямую с iPad.
iBooks – как закачать книги через iTunes
iBooks понимает всего два формата на данный момент PDF и EPUB. Родным форматом считается EPUB. Сейчас этот формат уже очень популярен – многие онлайн библиотеки выкладывают книги сразу в этом формате. И он не настолько сложен для программ – есть программы которые с легкостью конвертируют книги в формат EPUB, например из fb2. Предполагаем, что у вас есть на жёстком диске есть несколько книжек в формате EPUB (если нет – скачайте или почитайте инструкцию по конвертированию Как конвертировать книги для iPad)
Шаг 1. Установка iTunes. (пропустите, если iTunes уже установлен)
Как установить iTunes на Windows и откуда его скачать.
Для OS X инструкция не требуется. iTunes по-умолчанию входит в операционную систему.
Шаг 2. Предварительная настройка iTunes. (пропустите те пункты, что вы уже сделали)
а) В iTunes 11 в Windows по умолчанию строка меню скрыта. Включите её – с ней удобней. В левом верхнем углу программы кликните по значку и в выпавшем списке нажмите Показать строку меню (или нажмите CTRL+B)
б) авторизуйте компьютер с вашей учётной записью. В меню Магазин -> Авторизовать этот компьютер.
в) включите отображение бокового меню. В меню выбрать Вид->Показать боковое меню (или нажмите CTRL+S).
г) Если в разделе Медиатека нет подраздела Книги, то включите его отображение через Настройки. В меню Правка->Настройка. Во вкладке Основные надо поставить галочку в поле Книги.
д) Следует помнить, что при добавлении книг в медиатеку – сами файлы и папки физически никуда не перемещаются. Плюс этого способа – экономия места на жёстком диске. Минус в том, что файлы раскиданы по жестком диску и можно даже чисто случайно удалить файл на нём, а потом с только вспомнить, что он же есть в медиатеке. В общем, рекомендую:
Собрать медиатеку в одном месте. В меню Файл->Медиатека->Организовать медитеку…
В окошке поставить галочку “Собрать файлы” и нажать OK.
Потом можно включить настройку, чтобы файлы автоматически при добавлении в медиатеку, попадали в специальную папку. В меню Правка->Настройка. Во вкладке Дополнения надо поставить галочку в поле Копировать в папку iTunes Media при добавлении в медиатеку.
е) Подключаем к компьютеру iPad (iPhone или iPod Touch).
Шаг 3. Закачка книг в медиатеку iTunes
У нас слева в iTunes должен быть специальный раздел Книги. И пока он пустой.
Перетягиваем файлы книг (EPUB или PDF) с компьютера на iTunes. Если книги не перетягиваются (а у меня на конфигурации Windows 8 + iTunes 11.1.2.32 книги не перетягивались), то есть способ закачки книг через меню.
- В меню Файл -> Добавить файл в медиатеку. Добавляем конкретный файл в медиатеку iTunes. Недостаток способа в том, что таким образом можно закачивать по одному файлу.
- В меню Файл -> Добавить папку в медиатеку. Добавляем всё содержимое папки в медиатеку iTunes. Преимущество способа в том, что можно подготовить специальную папку, в которой много-много книг и залить её в медиатеку целиком. Минус в том, что iTunes без всяких вопросов делает дубли книг. То есть если книга уже была в медиатеке и она есть в закачиваемой папке, то в медиатеке iTunes появится две одинаковых книги.
После добавления файлов в медиатеку раздел книги выглядит примерно так:
Шаг 4. Синхронизация книг с iPad
Далее заходим в раздел слева ИМЯ нашего iPad – > вкладка Книги. Там ставим галочку “Синхронизировать книги” и переключатель, так как нам надо. Я обычно синхронизирую все книги из iTunes, так как всё равно они занимают не очень много места. На скриншоте показано, что вы можете и выбирать что именно синхронизировать.
После синхронизации книги окажутся в iBooks. В дальнейшем вам надо будет только добавлять книжки в медиатеку, как в Шаге 3 и выполнять синхронизацию.
Приятного вам чтения.
Как закачать книги в iBooks напрямую
Допустим, вам нужно скачать Достоевский – Преступление и наказание. Заходим на сайт flibusta.net (это может быть любой другой сайт, который выкладывает прямые ссылки на EPUB).
Ищем в строке поиска нужного автора:
Тыкаем по Федор Михайлович Достоевский. Появляются все его произведения:
Находим Преступление и наказание и ссылку напротив EPUB:
Ждем (время ожидания зависит от вашего интернет соедениния):
Далее остается нажать на кнопку. Открыть в iBooks.
Книга в iBooks:
Читаем:)