iCloud на iPad. Настройка iCloud
iCloud – новый облачный сервис от Apple, внедренный в iOS 5. В статье я рассмотрю основные вопросы использования iCloud, подробно опишу процесс настройки, возможности и способы использования iCloud.
Содержание:
1. Что такое iCloud
2. Настройка iCloud на iPad
2.1.Первоначальная настройка
2.2.Настройка почты и заметок в iCloud
2.3.Фотопоток
3. Использование iCloud через официальный сайт
3.1.Как работает Почта в iCloud
3.2.Как работает Адресная книга в iCloud
3.3.Как работает Календарь в iCloud
3.4.Как работает Find My iPhone в iCloud
4. Настройка Фотопотока на Windows (отдельная статья)
Что такое iCloud – общие сведения
iCloud хранит ваши фотографии, документы и многое другое в облачном хранилище и без проводов передает эти данные на ваши устройства, поддерживающие этот сервис.
Лучше всего пример работы iCloud показан на фотографии ниже:
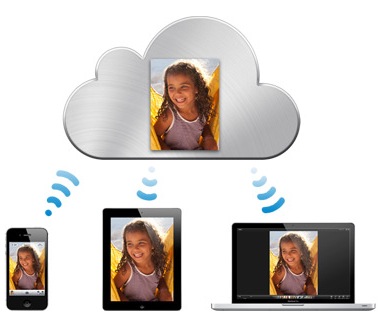 Поясняю фото: допустим, вы сделали снимок на iPhone. Он попадает в облачное хранилище и автоматически передается на другие ваши устройства: iPad, MacBook и т.п.
Поясняю фото: допустим, вы сделали снимок на iPhone. Он попадает в облачное хранилище и автоматически передается на другие ваши устройства: iPad, MacBook и т.п.
Это лишь один-единственный пример использования iCloud, другие мы очень подробно рассмотрим ниже.
Настройка iCloud на iPad
Первоначальная настройка iCloud
Что нужно для того, чтобы начать пользоваться iCloud? Ваш Apple ID и пароль к нему. Заходим в Настройки в iOS 5 и видим новый пункт меню iCloud.
Вводим Apple ID и пароль и нажимаем кнопочку Войти. Если вы создали учетную запись ещё при установке iOS 5, то вам и этого делать не придется.
Входим и видим такую картину:
Что означают верхние параметры?
Почта – по умолчанию выключена, да и смысла в её резервировании я особого не вижу.
Контакты – при изменении контактов на одном устройстве, изменятся контактные данные на другом. Оставьте включенным, если вы пользуетесь стандартной адресной книгой.
Календари – оставьте включенным, если пользуетесь стандартным календарем iOS.
Напоминания – оставьте включенным, если будете пользоваться напоминаниями. Ваши напоминания будут дублироваться на всех устройствах подключенных к iCloud. Это новая программа в iOS 5.
Закладки – оставьте включенным, если пользуетесь закладками в браузере Сафари.
Заметки – если пользуетесь стандартным приложением Заметки на iPad, то желательно включить, но это требует почты вида email@me.com.
Фотопоток – включите, если желаете, чтобы фото, сделанное с помощью iPad или же скриншоты, автоматически попадали в iCloud.
Документы и данные – включено. Но этот параметр ниже будем настраивать отдельно. Необходим, если вы хотите передавать документы и данные между устройствами.
Нажимаем кнопку “Хранилище и резервные копии”.
Каждому Apple ID доступно 5 гигабайт свободного места бесплатно. Если мы нажмем кнопку “Купить ещё свободного места”, то увидим тарифные планы на большие объёмы хранилища.
Тарифные планы
+10 гигабайт – 20 долларов в год
+20 гигабайт – 40 долларов в год
+50 гигабайт – 100 долларов в год
Теоретически 5 бесплатных гигабайт вам должно хватить с головой.
Закрываем тарифные планы. Включаем переключатель Копирование в iCloud.
Важно! Кнопку “Создать копия” не жмем. Жмем кнопку “Хранилище”.
Нажимаем по кнопке с именем вашего iPad. Далее вам предлагают выбрать данные, резервную копию которых вы хотите создать. Замечу, что в iCloud попадают не сами программы, а лишь их данные (например, книги из библиотеки Shortbook или Save от игры).
Видим, что по умолчанию у нас всё включено. Я отключил копирование всех данных, кроме самых нужных программ. Жмем показать все программы и по одной отключаем те, данные которых хранить необязательно. Процесс муторный, странно, что Apple не прикрутила кнопку – отключить всё. Я бы лучше отключил всё и включил только те программы, которыми пользуюсь.
После того, как мы отключили всё ненужное идем назад до места, где есть кнопка “Создать копию” и нажимаем её. Пошло создание копии наших данных в iCloud.
Вообще, по задумке Apple автоматическое резервное копирование в iCloud осуществляется при подключении iPad к источнику питания. При этом iPad должен быть заблокирован и подключен к сети Wi-Fi. Но ничто вам не мешает создать копию вручную в любой момент времени.
Настройка почты и заметок для iCloud
Как было написано чуть выше, для почты нужен свой адрес вида email@me.com. Создать его можно прямо с iPad. Передвигаем ползунок почты (Настройки->iCloud ->ползунок почта в положение ВКЛ). Появляется сообщение, где нажимаем кнопку Создать.
Вводим адрес вида yourname@me.com.
Совет: Старайтесь с фантазией подходить к выбору имени. Выбирайте уникальное имя – наверняка, имена вида sergey@me.com или masha@me.com уже заняты и вы получите уведомление об этом.
Нажимаем далее – всё, имя для почты создано. Теперь данные этой почты будут попадать в iCloud и оттуда на все ваши устройства. Заходим в почту и видим, что в ней появились пункты iCloud. Поздравляю, у вас появился новый почтовый адрес вида yourname@me.com, привязанный к iCloud.
Мнение автора статьи: смысла особого в создании этого адреса не вижу, но без него не удастся отправлять заметки (Стандартное приложение в iOS) в iCloud. Синхронизация почты в iCloud пока тоже непонятно зачем нужна в таком виде. Аккаунт gmail, работающий по протоколу imap, по-моему, ничем не хуже.
Фотопоток – Общие сведения. Как работает Фотопоток
Если вы активировали функцию Фотопоток (Настройки – > iCloud -> Фотопоток -> переключатель перевести в положение Вкл), то все фотографии и скриншоты, сделанные на iPad, будут автоматом закачиваться в iCloud и тут же появляться на всех ваших устройствах, поддерживающих iCloud.
После включения пробуем сделать скриншоты или фото. Заходим в стандартную программу фото на iPad. И видим новую вкладку фотопоток. Там и будут отображаться наши новые скрины и фото.
Важно! Стоит отметить, что максимум, который поддерживает фотопоток – это 1000 фотографий. Потому после 1000-го снимка будет происходить следующее: самый старый снимок будет удаляться, а в фотопоток заливаться новое фото.
Как удалить данные с фотопотока
Удалить их из приложения Фото нельзя! Если вы отключите функцию фотопотока в iCloud (Настройки – > iCloud -> Фотопоток -> переключатель перевести в положение Выкл), то появится сообщение: Отключение фотопотока приведет к удалению всех фотографий этого фотопотока с iPad.
И даже, если вы нажмете удалить фото, то удалятся фотографии лишь на iPad, которые дублировались в фотопотоке.
Внимание! Фотки и скриншоты из раздела Фотографии программы Фото не удалятся. Фотографии останутся в iCloud. При повторном включении функции Фотопоток они просто подгрузятся из сети.
Использование iCloud через официальный сайт
У iCloud есть официальный сайт – icloud.com. Зайдите на него, вам предложат залогиниться под своим Apple ID:
На скриншоте кнопка Developer Sign In. Кнопку могут обозвать по другому, может даже когда-нибудь появится русский интерфейс. Главное тут Sign In – “Войти в систему”.
Входим с нашим Apple ID и паролем от него, видим 5 иконок:
Как работает Mail (почта) в iCloud
Заходя в почту мы видим точно такой же интерфейс почтового клиента, который видим на iPad. Всё работает аналогично, за исключением того, что на iPad у нас может быть настроена тонна почтовых ящиков, а здесь – лишь 1, да и тот исключительно вида yourname@me.com
При работе с письмами все изменения моментально отображаются на всех устройствах подключенных к вашему хранилищу. Удобно? Удобно.
Как работает Contacts (Адресная книга) в iCloud
Заходим в это приложение и видим все наши контакты из адресной книги. Пробуем завести новый контакт прямо в браузере.
После нажатия Done, открываем приложение Адресная книга на iPad и, о чудо: новый контакт буквально в течение нескольких секунд появляется и на iPad.
Пробуем редактировать контакт в браузере – смотрим на iPad. Все изменения почти тут же отображаются в адресной книге iPad. Для этого даже никаких кнопок “Обновить” не пришлось нажимать – iCloud работает по принципу Push-оповещений.
Обратное тоже верно – все изменения на iPad в адресной книге, тут же отображаются в браузере.
Как работает Calendar (Календарь) в iCloud
Заходим в приложение Calendar в браузере. Интерфейс почти такой же как на iPad.
Пробуем создать новое событие в календаре в браузере:
Это событие тут же появляется в приложении Календарь на iPad.
При редактировании события в браузере изменения тут же отображаются в iPad. И наоборот.
Как работает программа Find My iPhone в iCloud
Об этой функции хочется рассказать подробнее. Если вы потеряли iPad, нужно зайти через браузер и выбрать функцию Find My iPhone. Вас попросят ввести пароль от Apple ID.
Вводим и через какое-то время определяется местоположение нашего iPad (и любого другого вашего устройства, подключенного к iCloud) на карте Google. В левом верхнем углу наблюдаем информацию о последнем времени обновления данных.
На карте тыкаем в зеленую точку с нашим устройством (если оно, конечно, найдено), нажимаем значок с буквой i. И получаем вот такое всплывающее окно.
Как видим на скриншоте выше, кнопок три – разъясню их предназначение.
Функция Play Sound or Send Message
Предназначена для посылания звукового сигнала на ваш iPad (мало ли, вдруг вы потеряли его в своем огромном доме) или отправки сообщения (пригодится, например, если вы потеряли iPad не дома и желаете написать что-то нашедшему).
Кликаем на эту кнопку и видим такую форму.
Если мы просто нажмем кнопку Send, то на iPad отправится звуковое оповещение. Причем звук будет громким, независимо от того включена ли громкость на устройстве или нет.
Если же мы напишем сообщение в текстовом поле, то на iPad отправится наш текст:
Дополнительно ко всему этому вам на почту придет письмо о том, что вы использовали функции Find My iPhone:
Функция Remote Lock
С помощью этой функции мы можем удаленно заблокировать iPad четырехзначным паролем. Актуально, если вы не хотите, чтобы информация с него попала к злоумышленникам.
Нажимаем кнопку Remote Lock и видим окно ввода пароля. Вводим его дважды:
Всё, iPad заблокирован и без ввода пароля посмотреть его содержимое теперь нельзя:
Функция Remote Wipe
Удаленное стирание данных на iPad. Самый кардинальный способ избавиться от содержимого вашего iPad, чтобы скрыть данные от посторонних глаз.
Нажимаем Wipe iPad и при первом удобном случае ваш iPad удалит своё содержимое. Тестировать эту функцию, сами понимаете по каким причинам, я не стал. :)
Все статьи по iOs 5 смотрите здесь.






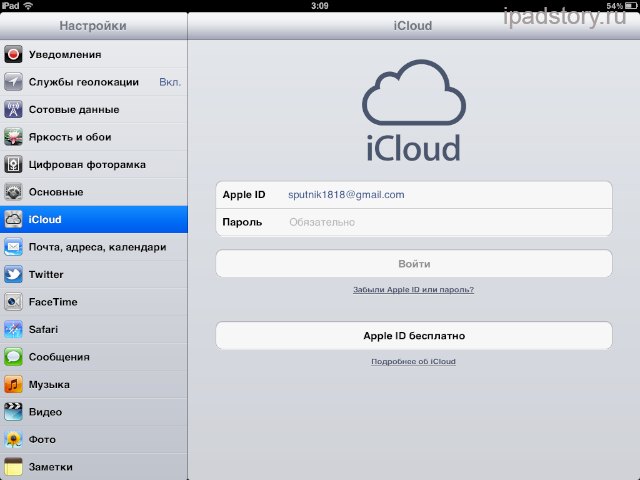
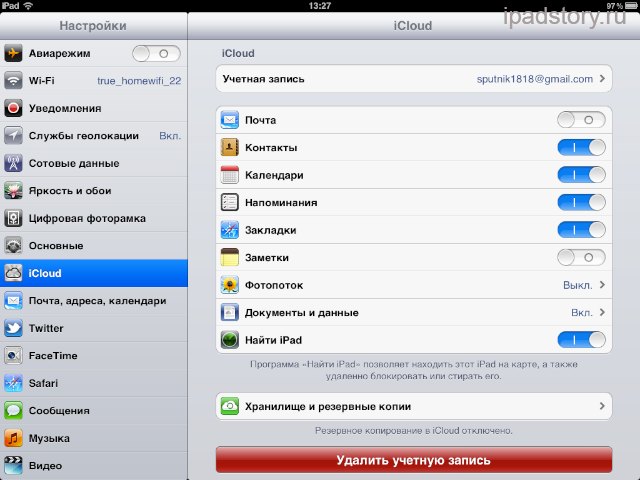
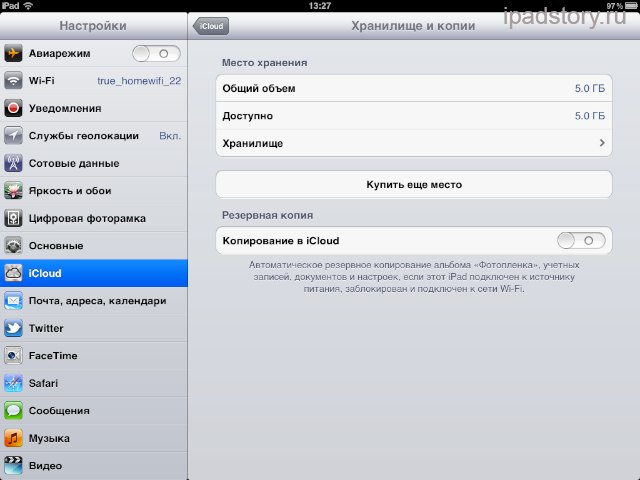

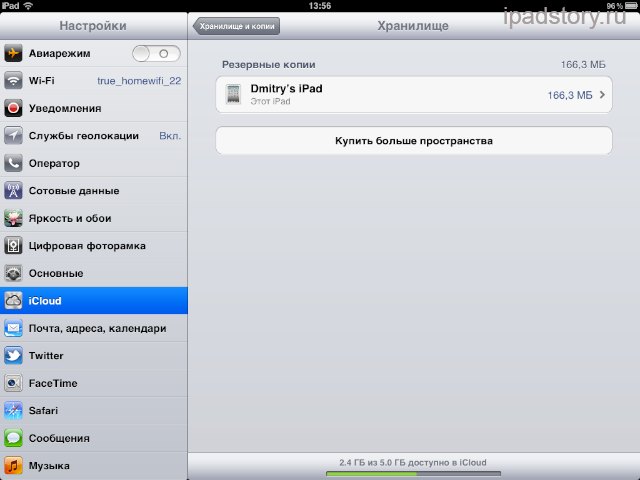
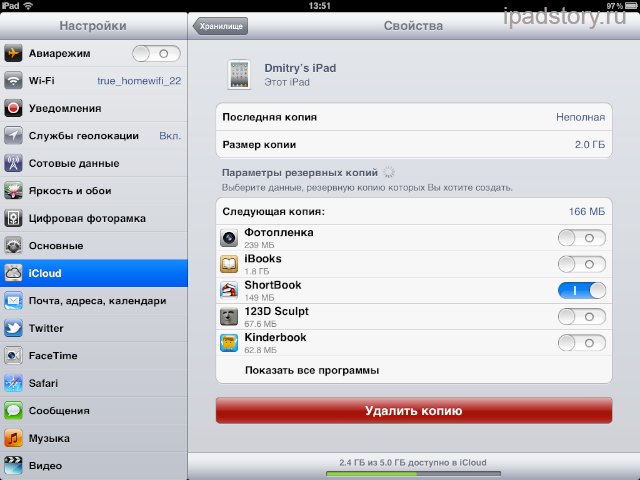

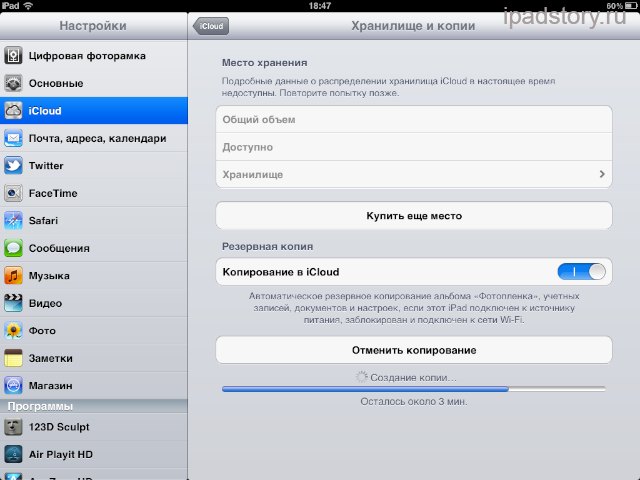

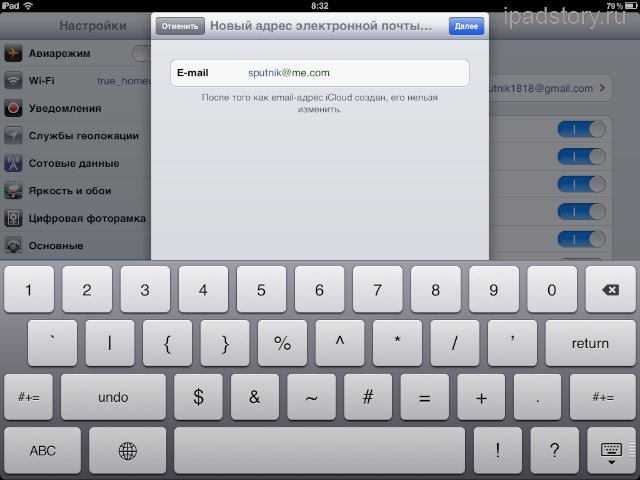
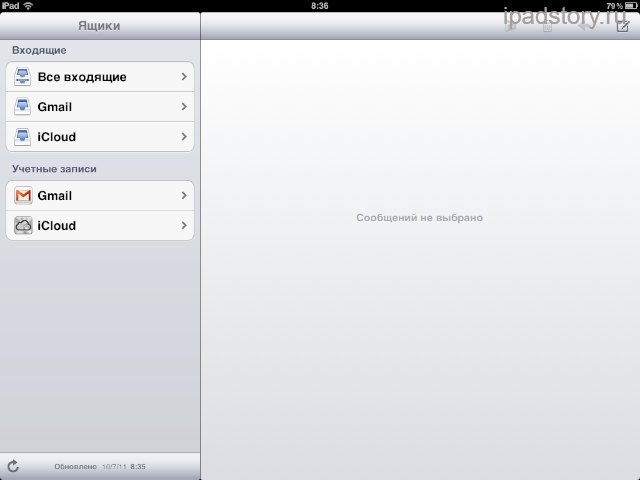

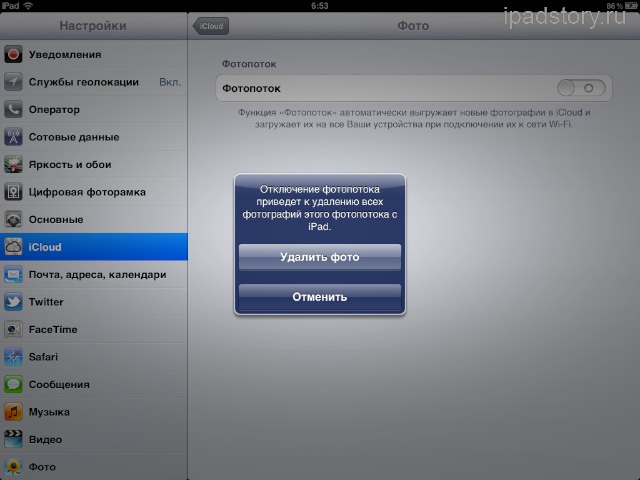
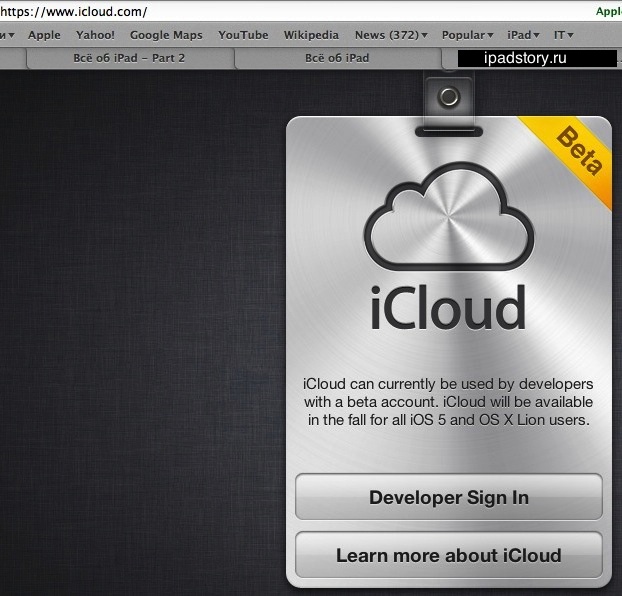
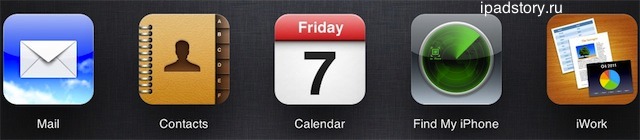
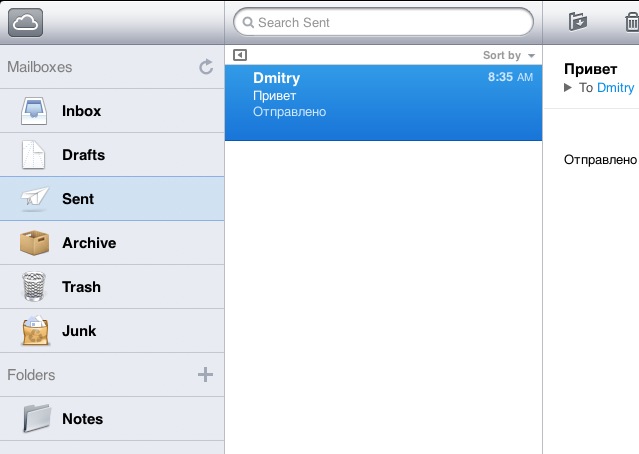
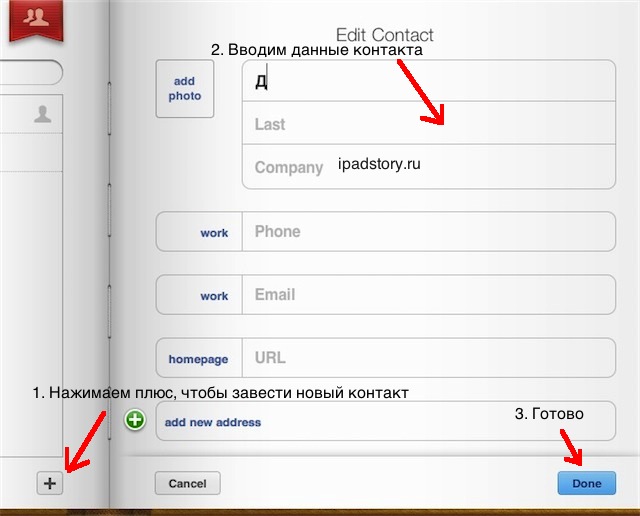

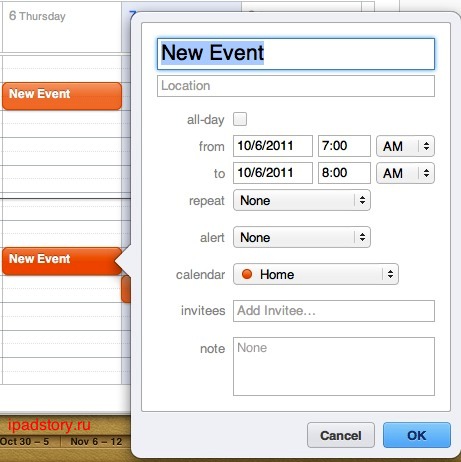
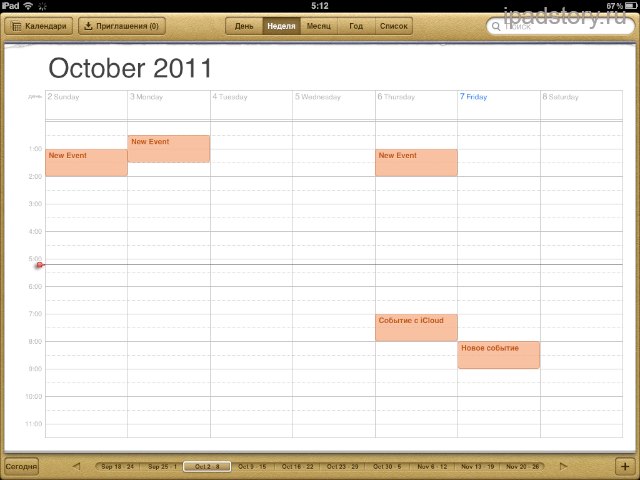


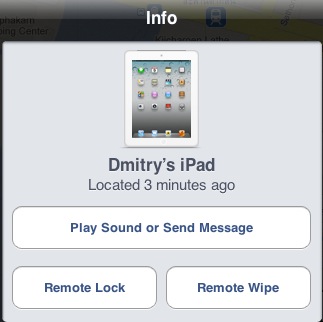
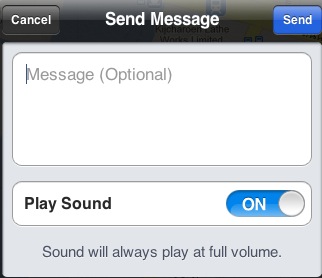
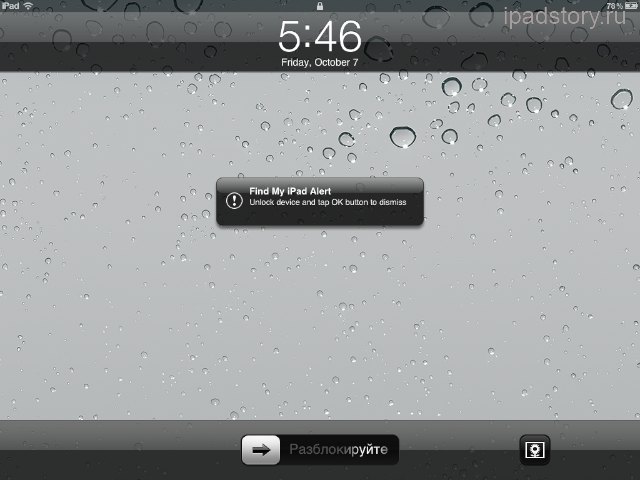
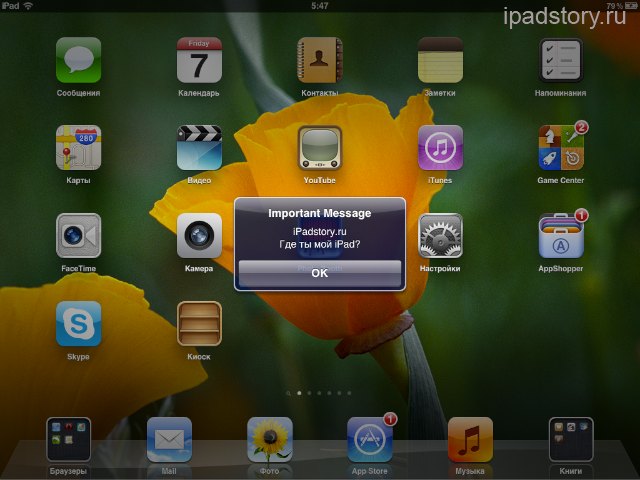
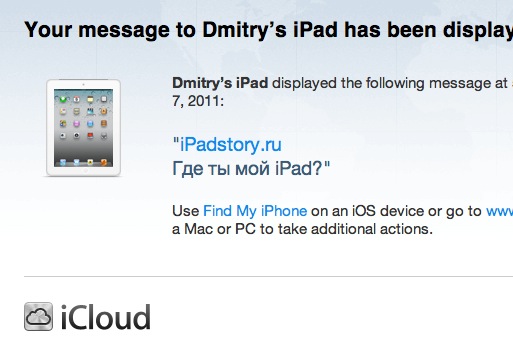
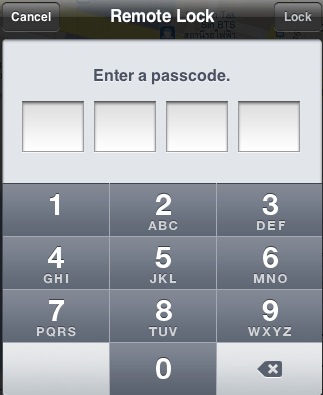
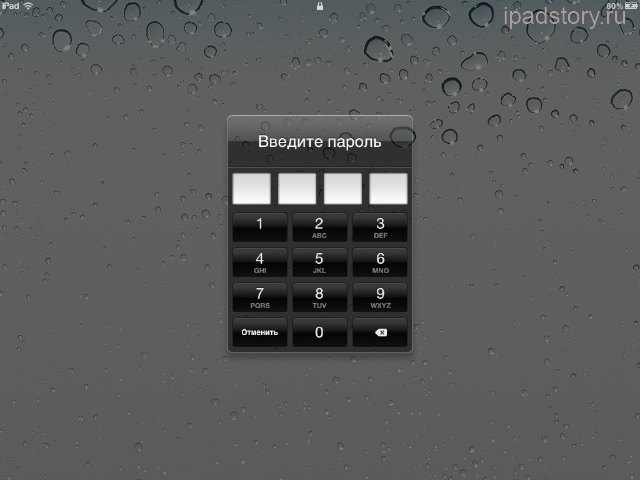


 (Голосов: 1; Рейтинг: 4,00 из 5)
(Голосов: 1; Рейтинг: 4,00 из 5)