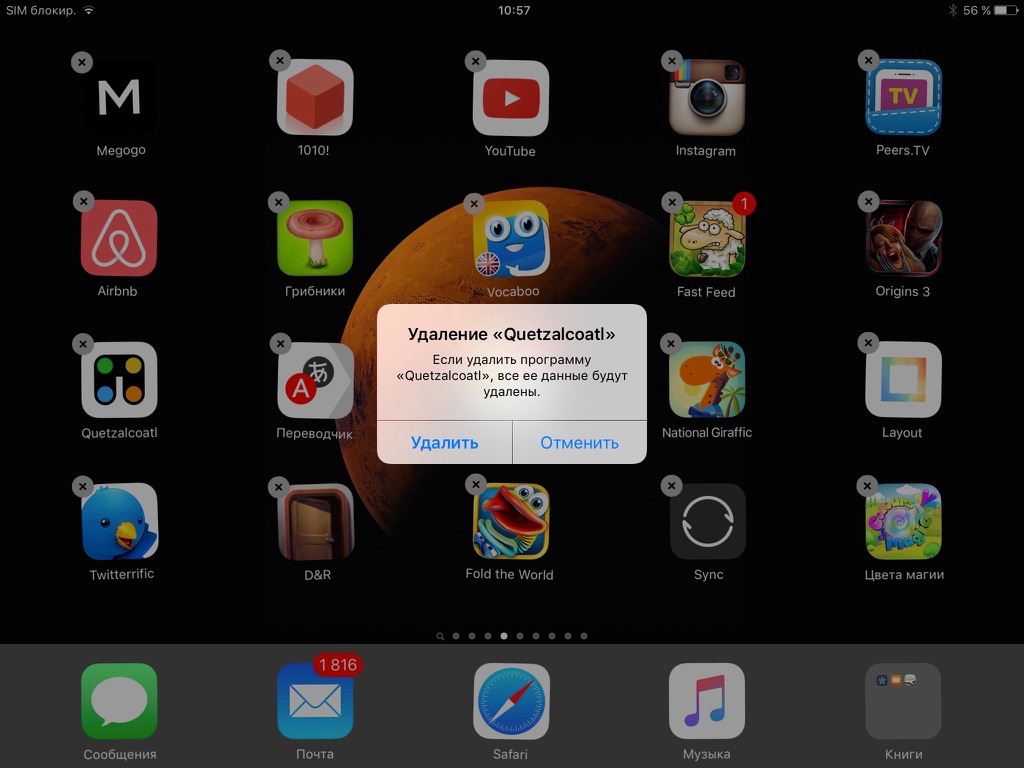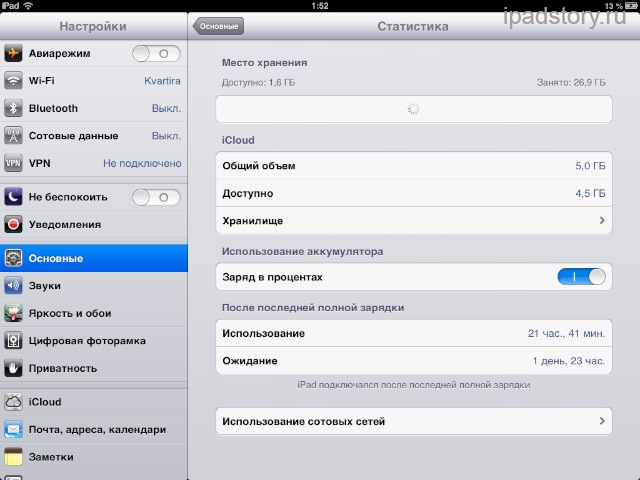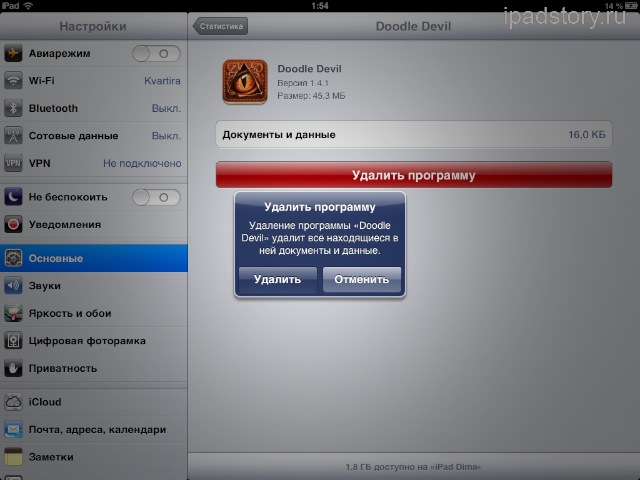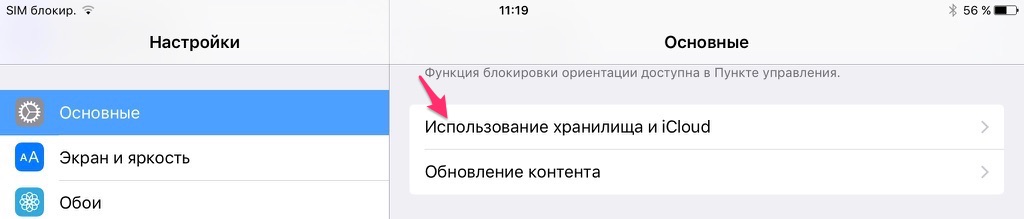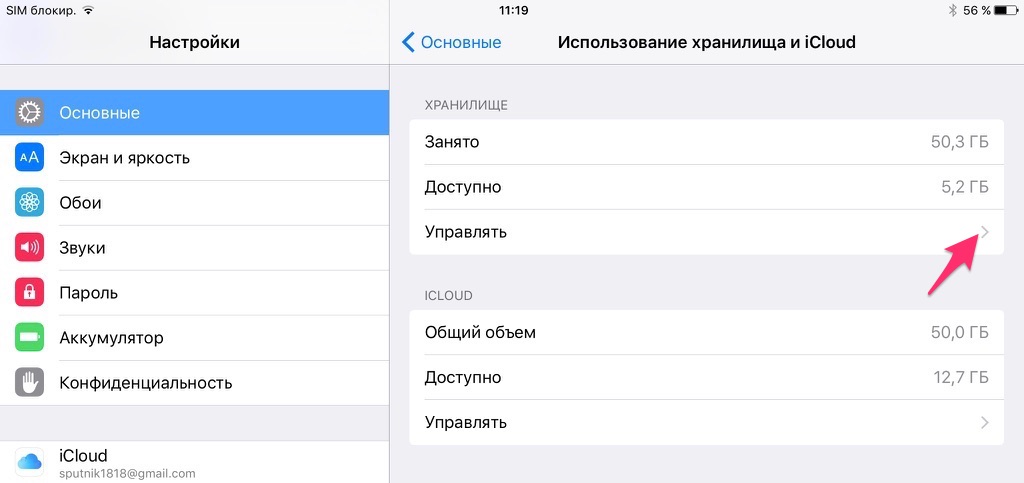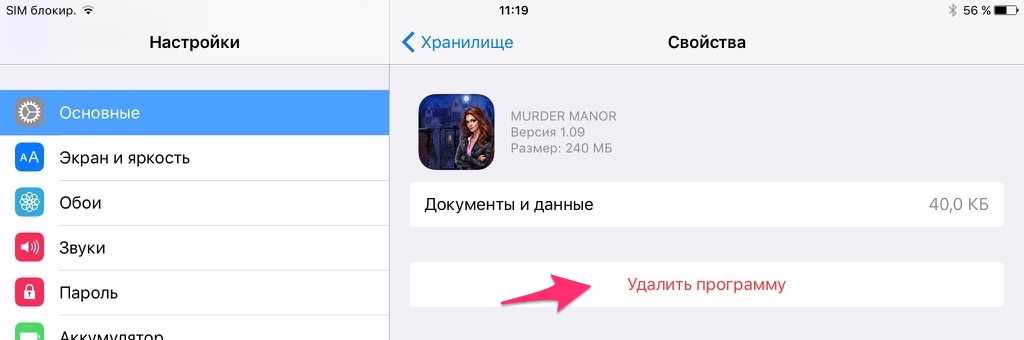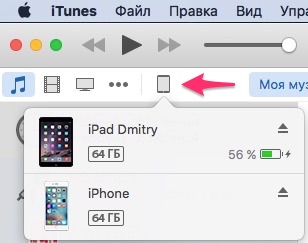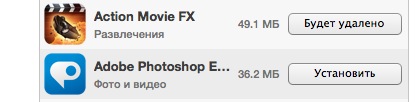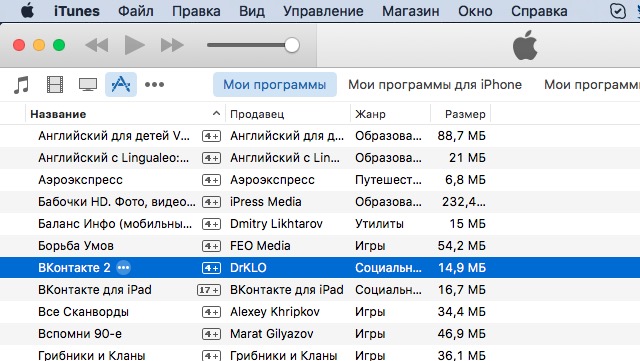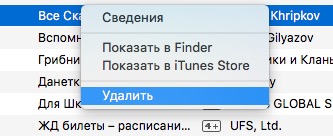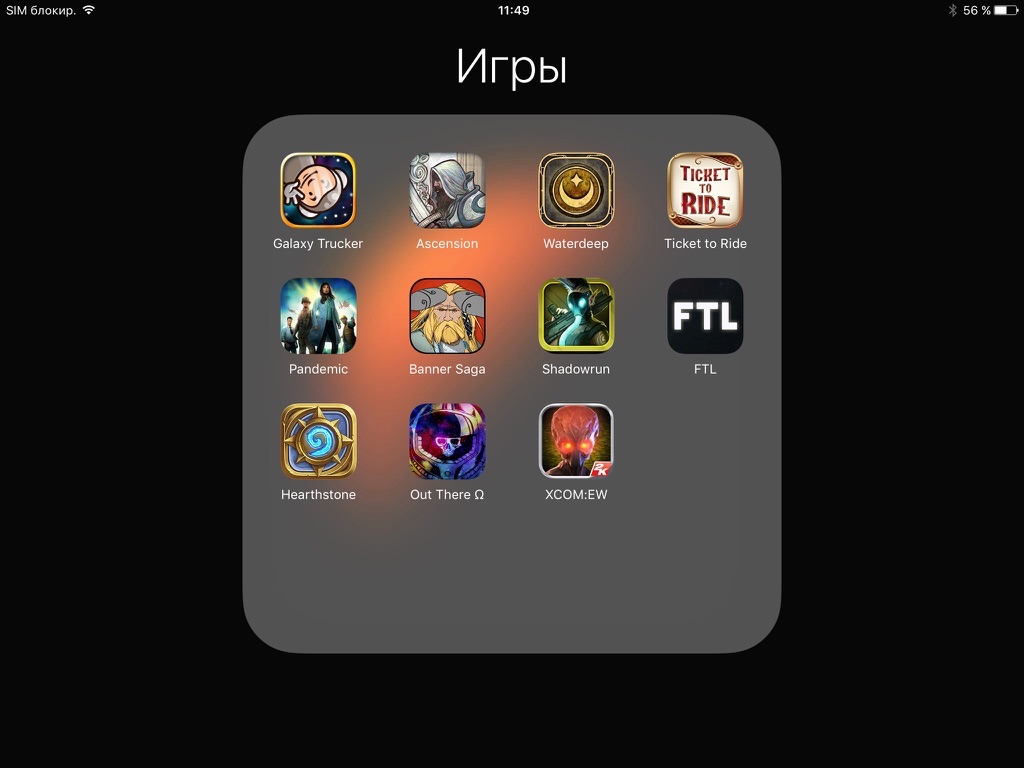Как удалить приложение на iPad
Так как я впервые плотно столкнулся с продукцией Apple, у меня рано или поздно должны были всплыть резонные вопросы – как удалить приложение, как переместить иконку приложения на другой экран, как отсортировать программы на iPad. Вопросы возникли, а как же их решать? Давайте по порядку.
Как удалить приложение на iPad
Способ 1 – Стандартное удаление
Способ удобен, если вы видите и знаете конкретное ненужное приложение на экране вашего iPad.
Просто подержите на какой-нибудь иконке приложения палец пару-тройку секунд. И все иконки начнут дрожать и у них появится крестик. Стоит отметить, что крестик не появится у предустановленных приложений (FaceTime, App Store и другие) – их удалить с iPad нельзя.
Нажимаем на крестик удаляемой программы и получаем следующее сообщение:
Жмём кнопку “Удалить”. Если удаляемое приложение – игра, то система дополнительно спросит про Game Center. Тут сами решайте нужно ли сохранять данные о ваших подвигах в Game Center.
Способ 2. Удаление через настройки
Этот функционал появился в iOS 5.
Способ удобен в случае большого количества приложения на iPad. Также рекомендую таким образом вычислять самые много занимающие место программы. Я отдельно пишу вариант для iOS 5 (всё-таки iPad 1 работает максимум на этой системе) и для iOS 9.
Для iOS 5:
Заходим в Настройки -> Основные -> Статистика.
Ждём какое-то время (зависит от количества установленных приложений на iPad), пока не появится список приложений.
Программы в списке выстроены в порядке занимаемых на iPad мегабайт. Жмём кнопочку “Показать все программы” и в списке находим ненужную.
Жмём на приложение и видим большую красную кнопку Удалить программу. Нажимаем и соглашаемся.
Всё, приложение (и все его данные) удаляется.
Для iOS 9:
Заходим в Настройки->Основные->Использование хранилища и iCloud:
Далее в разделе Хранилище жмём пункт Управлять.
Появляется список приложений, отсортированных по занимаемому месту. Тыкаем по ненужному.
Жмём на кнопку “Удалить программу”
Способ 3. Через iTunes
Способ удобен для тех, кто решил заодно синхронизировать свой iPad с компьютером, для тех кто в принципе понимает, что такое синхронизация.
Скриншоты будут на примере самого свежего на данный момент iTunes 12.
Подключаем iPad к компьютеру. Ждём пока он определится в программе.
Нажимаем по iPad. И переходим во вкладку программы. Там будет список, в котором находим ненужную программу и жмём кнопку “Удалить” (прим. автора: в iTunes версии меньше 11 вместо кнопок галочки).
На кнопке поменяется надпись на “Будет удалено”.
Внизу жмём на кнопку Применить
iPad после этого синхронизируется с компьютером и приложение/или приложения удалится и из самого планшета.
Дополнение
При этом стоит знать, что приложение остаётся на компьютере и занимает место. В iTunes можно удалить его окончательно.
Заходим в iTunes в раздел медиатеки: “Мои программы”. Там находим приложение, которое необходимо снести полностью. Нажимаем по нему правой кнопкой мыши. В выпадающем меню выбираем кнопку “Удалить”.
Далее нужно подтвердить удаление. Можно поставить галочку “Больше не спрашивать”, чтобы в будущем игнорировать данное окно.
Напоследок будет важный вопрос. На него я всегда отвечаю “Переместить”, чтобы приложение попадало в Корзину, то есть физически удалялось с жёсткого диска. Корзину потом очищаю и этим высвобождаю место. Если нажать кнопку “Оставить”, то программа физически останется в папке Mobile Applications, только не будет отображаться в медиатеке iTunes. Смысла в этом особого нет.
Как перенести приложение iPad
Тоже всё очень просто – в том же режиме дрожащих иконок – цепляем пальцем иконку и тянем за экран. Если вы перетаскиваете на новый экран, то у вас в вашем iPad появляется ещё одно окно с программами. Очень удобно можно рассортировать программы – игры на отдельный экран, софт на отдельный. Или, например, если вы фанат музыки – вообще вынести музыкальные программы отдельно. Плюс, есть возможность создавать папки.
Всё зависит от вашей фантазии и любви к порядку.
Также программы можно упорядочить в iTunes. Подключаем iPad и переходим в раздел с программами. Там справа есть окно, в котором видно что творится на вашем iPad постранично.
Делаем двойной клик по нужной страницы и работаем с ним точно также как на самом iPad: переносим приложения, создаём папки.
Небольшая видеоинструкция про перенос приложений.
update: статья была обновлена 18 ноября 2015 года. Я сделал актуальные скриншоты и пояснения. Инструкция для iPhone, iPad, iPod Touch, работающих на iOS 5-9.