Как закачать фильмы на iPad, iPhone и iPod Touch
Инструкция обновлена 30 ноября 2015 года.
Аудитория нашего сайта, как новички, так и профессионалы, потому даже простейшие вопросы, заданные нам в комментариях, мы не можем игнорировать. Сегодня третья часть серии “Как закачать” – на этот раз мы узнаем, как закачать фильмы на iPad.
Инструкция подходит не только для iPad, но и для iPhone и iPod Touch.
Итак, давайте определимся: чтобы закачать фильмы на iPad – нам нужно их где-то достать. У нас три варианта:
1. iPad по умолчанию понимает только определенный формат файлов, потому мы можем скачать уже готовые фильмы для iPad. Ну, скачиванию в интернете я обучать не буду.
2. Cконвертировать файл с фильмом в формат понятный iPad (mp4 или m4v). Об этом подробно я писал в статье Смотрим видео на iPad.
3. Закачать любые фильмы на iPad в программы, которые поддерживают просмотр без конвертации.
Закачиваем фильмы mp4 на iPad
Как закачать видео, если оно у нас mp4 или m4v – то есть форматы понятные iPad по умолчанию.
1. Открываем в iTunes раздел Мои фильмы. Именно здесь будут храниться фильмы в формате mp4, закачанные с компьютера или iTunes Store (цифровой магазин от Apple).
2. Открываем папку с фильмами mp4 на компьютере и перетаскиваем фильм на окно iTunes. Как видим, фильм появился в разделе Домашнее видео, а не Фильмы. Ещё фильм мог по умолчанию попасть в другие разделы, например, Телешоу.
Подразумевается, что:
- в разделе Мои фильмы будут видео, купленные в iTunes Store
- в разделе Телешоу будут сериалы
- в разделе Домашнее видео будут остальные видеофайлы (сконвертированные на компьютере, снятые на камеру iPhone и т.п.)
- ещё надо знать, что видеоклипы попадают в музыку, а видеоподкасты в подкасты
Нажмите на файл правой кнопкой мыши. В выпадающем меню выбирайте “Сведения”. В появившемся окне выбирайте “Параметры”. И там появится список, в котором можно поменять тип видеофайла и переместить его в другой раздел.
3. Далее переходим в раздел нашего iPad -> Фильмы и ставим галочку “Синхронизировать фильмы” как показано на скриншоте.
Можно указать конкретные фильмы для заливки или можно выбрать пункт “Автоматически включать”. В выпадающем списке выбираем подходящие нам параметры синхронизации.
То же самое можно проделать и с вкладкой Телешоу.

4. Далее нажимаем кнопочку “Применить” в iTunes. В будущем после перетаскивания файлов на окно iTunes можно сразу со 2 пункта переходить на 4 – так как параметры синхронизации видео сохранятся.
Способ такого закачивания фильмов считается основным. Хотя не самым удобным, я предпочитаю не зависеть от какого-то формата. Ведь iTunes по умолчанию поддерживает лишь формат Mp4. Поэтому я предпочитаю второй способ закачки фильмов.
Закачиваем любые фильмы на iPad
Для начала в App Store необходимо купить/скачать бесплатно соответствующую программу. Рекомендуемые программы с ссылками я привожу в конце этой статьи.
1. Открываем iTunes в раздел iPad->Программы. Колесом прокрутки листаем до низу – там программы, которые поддерживают прямую закачку файлов.
Не смотрите, что у меня на скриншоте AVPlayer HD – это может быть другой плеер из App Store, который поддерживает просмотр видео на iPad без конвертации.
2. Жмём кнопку “Добавить…” в правом нижнем углу.
Добавляем нужные фильмы через проводник (Windows) или Finder (OS X).
3. Фильм начинает копироваться. Синхронизировать после этой операции не нужно.
Заходим в приложение на iPad – фильм в медиатеке программы.
Приятного просмотра.
Рекомендуемые сайтом iPadstory.ru плееры из App Store:
Не секрет, что если вы планируете на iPad смотреть видео, то лучший выход – купить плеер, который позволит смотреть видео без конвертации (AVI, mkv, vob и другие). Ситуация с плеерами меняется и я буду вносить изменения в этот раздел, но на сегодняшний день выделю три рекомендуемых мной плеера.
VLC – бесплатный плеер. Может всё и не может ничего. Это, конечно же, шутка, но, как известно, в каждой шутке есть доля… Плеер VLC очень добротный, но из-за своей бесплатности страдает очевидными недостатками. Многие кодеки не поддерживает, работает медленней, мало функционала. Рано или поздно он почти всех разочаровывает, потому рекомендую обратить внимание на платные варианты.
AVPlayer – заслуженный плеер, который уже пару лет не выходит за пределы десятки App Store. Причина популярности одна – за свои 169 рублей AVPlayer предлагает удобство использования и богатый функционал. Есть мнение, что это лучший плеер в App Store. Большинству людей возможностей, которые предлагает AVPlayer, хватит с головой. Недостаток – версию для iPhone (iPod Touch) необходимо докупать отдельно.
nPlayer – бывшая звезда среди плееров. nPlayer долгое время был на слуху, но по отдельным функциям он даст 100 очков вперёд всем плеерам в App Store. В частности, у плеера богатые сетевые возможности. К сожалению, жадность разрботчиков не имеет границ – при стоимости 549 рублей, разработчики ещё просят 219 рублей за какие-то дополнительные функции. На ноябрь 2015 года покупать этот плеер рекомендую лишь в случае крайней необходимости, если вдруг не устроит AVPlayer.
И бесплатный совет от нас: не жалейте денег на видеоплеер! Лучше 1 раз потратиться, чем 100 раз потом конвертировать видео в нужный формат или ругаться на VLC за отсутствие кодеков.
Примечание. Данная инструкция совместима со всеми моделями iPad, iPhone и iPod Touch. Инструкция была обновлена в ноябре 2015 года.






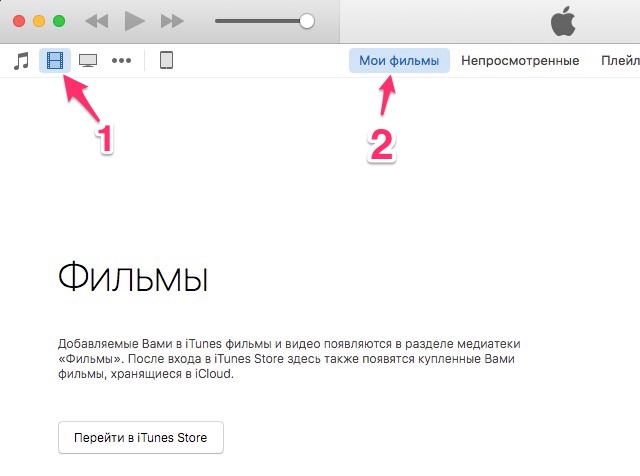



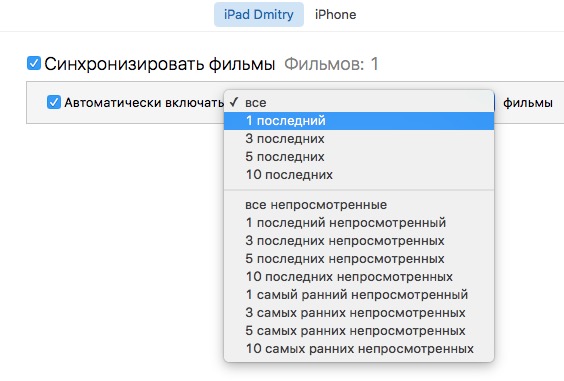
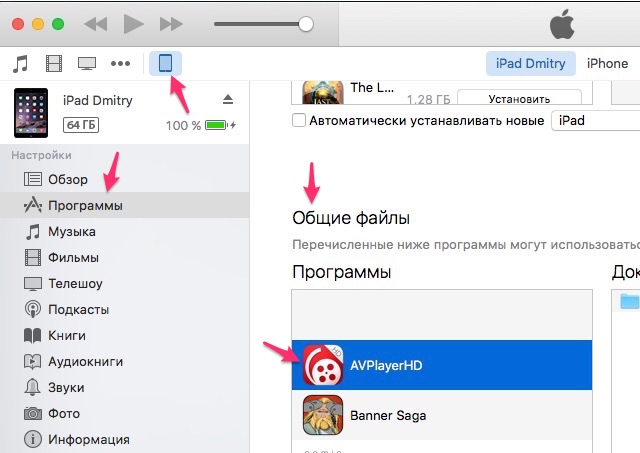
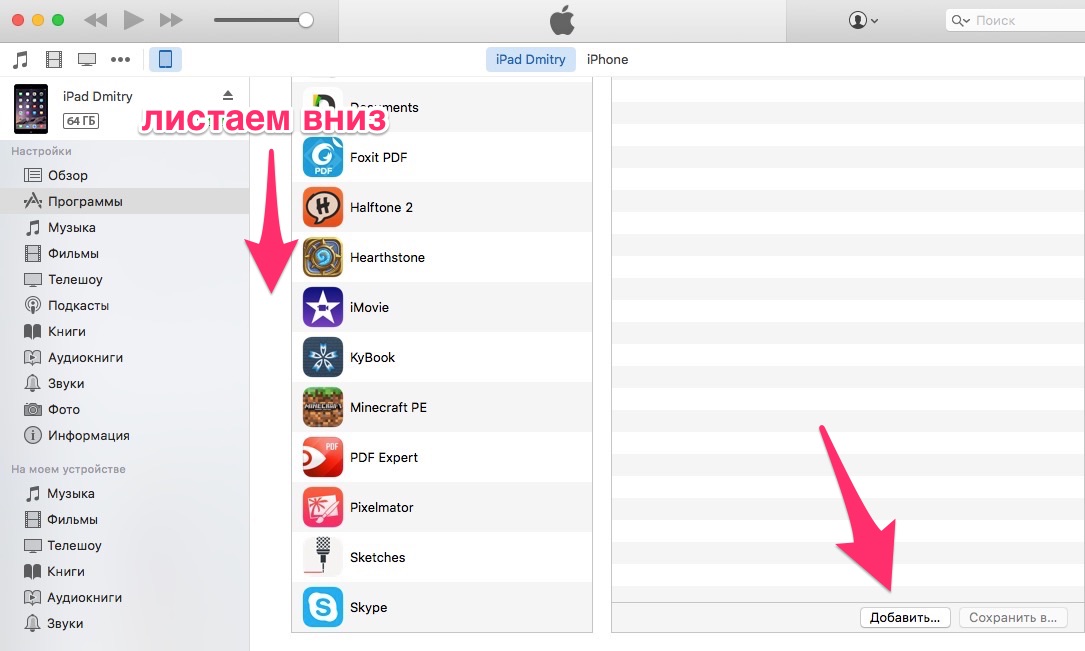
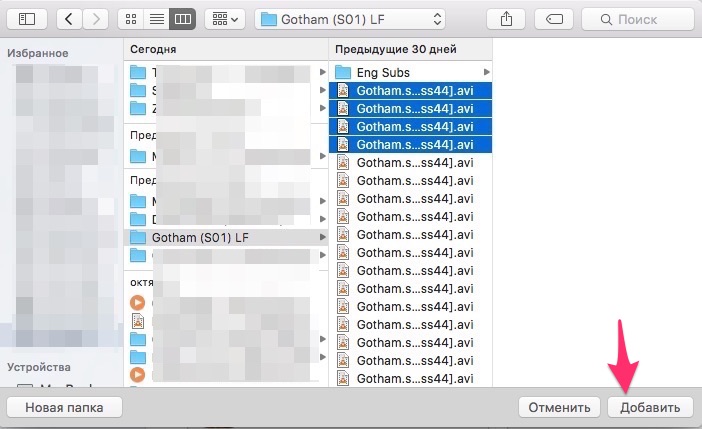


 (Голосов: 3; Рейтинг: 4,67 из 5)
(Голосов: 3; Рейтинг: 4,67 из 5)