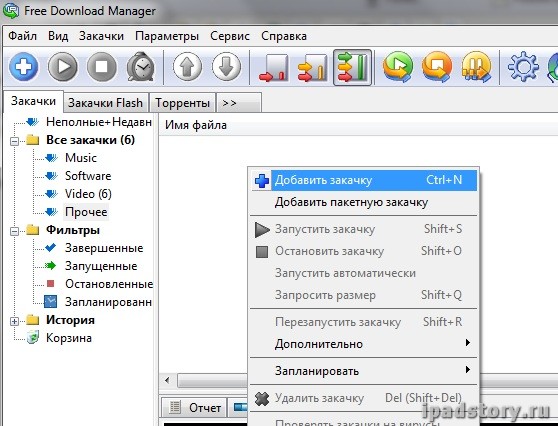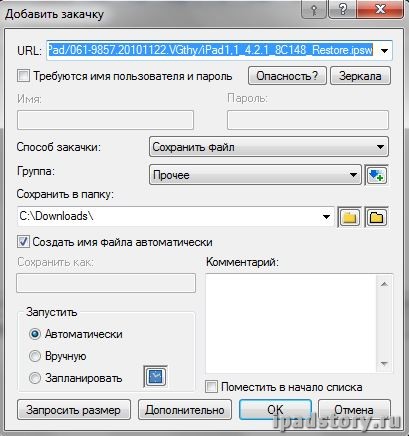Прошивка iPad (Все прошивки для iPad, iPhone и iPod Touch)
Периодически задают вопросы в комментариях: “Как установить прошивку на iPad?”, “Как обновить прошивку на iPad?” и т.п. Поэтому по шагам и очень подробно расскажу этот не сложный процесс. Тем более некоторые умельцы в магазинах берут за это от 1000 рублей.
1. Как установить прошивку на iPad?
1.1. Шаг 1. Скачиваем прошивку.Ссылки на файлы прошивок:
1.1.1. Инструкция: что делать с ссылкой
1.2. Шаг 2. Запускаем или устанавливаем iTunes
1.3. Шаг 3. Полная прошивка iPad или обновление прошивки iPad:
1.3.1. Полная прошивка iPad
1.3.2. Обновление прошивки iPad
1.3.3. Прошивка DFU и Recovery
1.4. Небольшой FAQ в тему
Как установить прошивку на iPad?
Шаг 1. Скачать прошивку для iPad
Скачать прошивку для iPad можно с серверов Apple. Причем файлы прошивки одинаковы как для пользователей Windows, так и Mac OS – они же для iPad.
Ниже приведены ссылки на все версии прошивок для iPad. Существуют ещё различные beta, GM, но речь сейчас пойдет только об официальных прошивках. Смотрим внимательно на номер версии прошивки. Чем выше номер прошивки, тем она актуальней и новей.
Если вы не знаете, какой именно у вас iPad – вам сюда: Как узнать модель iPad.
Прошивка iOS 12.1.1 (дата выхода 05.12.2018)
- iPhone XS Max
- iPhone XS
- iPhone XR
- iPhone X
- iPhone10,4 (iPhone 8)
- iPhone10,5 (iPhone 8 Plus)
- iPhone 7
- iPhone 7 Plus
- iPhone 6s, iPhone 6
- iPhone 6s Plus, iPhone 6 Pluss
- iPhone SE, iPhone 5s GSM, iPhone 5s CDMA
- iPad Pro (10.5-inch)
- iPad Pro (11-inch – 2018)
- iPad Pro (12.9-inch) (1st generation | 2nd generation | 3rd generation)
- iPad 5 (9.7-inch – 2017)
- iPad 6 (9.7-inch – 2018)
- iPad Air 2, iPad mini 4, iPad mini 3
- iPad Pro (9.7‑inch)
- iPad Air 1, iPad mini 2
- iPod touch (6th generation)
Прошивка iOS 12 (дата выхода 17.09.2018)
- iPhone XS Max
- iPhone XS
- iPhone X
- iPhone10,4 (iPhone 8)
- iPhone10,5 (iPhone 8 Plus)
- iPhone 7
- iPhone 7 Plus
- iPhone 6s, iPhone 6
- iPhone 6s Plus, iPhone 6 Plus
- iPhone SE, iPhone 5s GSM, iPhone 5s CDMA
- iPad Pro (10.5-inch)
- iPad Pro (12.9-inch) (1st generation | 2nd generation)
- iPad 5 (9.7-inch – 2017)
- iPad 6 (9.7-inch – 2018)
- iPad Air 2, iPad mini 4, iPad mini 3
- iPad Pro (9.7‑inch)
- iPad Air 1, iPad mini 2
- iPod touch (6th generation)
Прошивка iOS 11.4 (дата выхода 29.05.2018)
- iPhone 7
- iPhone 7 Plus
- iPhone 6s, iPhone 6
- iPhone 6s Plus, iPhone 6 Plus
- iPhone SE, iPhone 5s GSM, iPhone 5s CDMA
- iPad Pro (10.5-inch)
- iPad Pro (12.9-inch) (1st generation | 2nd generation)
- iPad 5 (9.7-inch – 2017)
- iPad 6 (9.7-inch – 2018)
- iPad Air 2, iPad mini 4, iPad mini 3
- iPad Pro (9.7‑inch)
- iPad Air 1, iPad mini 2
- iPod touch (6th generation)
- iPhone10,4 (iPhone 8)
- iPhone10,5 (iPhone 8 Plus)
- iPhone X
Ссылки на старые версии прошивки
Внимание! Для первого iPad актуальная и последняя версия прошивки – iOS 5.1.1. Больше обновлений для iPad 1 не было и не предвидится.
Для iPad 2, iPad Mini 1, iPod Touch 5 и iPhone 4S самая актуальная прошивка iOS 9.3.5:
- iPad 2 Wi-Fi (Rev A)
- iPad 2 Wi-Fi
- iPad 2 Wi-Fi + 3G (GSM)
- iPad 2 Wi-Fi + 3G (CDMA)
- iPad mini (CDMA)
- iPad mini (GSM)
- iPad mini (WiFi)
- iPod touch (5th-generation)
- iPhone 4s
Итак, что же делать с ссылкой?
Способ 1.
Просто кликнуть по ссылке с прошивкой. Большинство современных браузеров автоматически скачают файл прошивки при клике на него.
Способ 2.
Воспользоваться менеджером закачек. Советую при нестабильном интернете.
На Windows я пользовался Free Download Manager (см. Полезные ссылки). Копируем ссылку на прошивку и вставляем в менеджер закачки.
Главное запоминаем или меняем путь, куда у наc закачается прошивка для iPad. В данном случае C:\Downloads
Шаг 2. Запускаем или устанавливаем iTunes
Если у вас на компьютере до сих пор нет iTunes – устанавливаем его. На нашем сайте уже есть подробная инструкция установки iTunes на Windows.
Если iTunes установлен, то проверьте обновление из меню. В Mac OS обновление нужно проверять в Mac App Store.
Шаг 3. Полная прошивка iPad или обновление прошивки iPad
Вначале отвечаем на очень важный вопрос!
Вопрос: Что делать: полную прошивку iPad или же достаточно обновления прошивки?
Ответ: Основное правило тут такое. Возьмём текущую прошивку на вашем iPad – допустим iOS 5.1.1. А вам необходимо обновить до iOS 6.1.3. Так вот, если первая цифра прошивки меняется, то лучше сделать полную прошивку. Если первая цифра остаётся неизменной, а меняются остальные, то рекомендую именно обновление (например, iOS 6.0.1 и iOS 6.1.3).
Дополнительное правило. Если система установлена давно, она глючит или у вас стоял джейлбрейк (возможно, установленный даже и не вами вовсе), но вам хочется чистой официальной безглючной системы, то лучше перепрошить полностью.
ВАЖНО: Перед прошивкой или обновлением iPad – сделайте резервную копию устройства. Читать подробнее.
Полная прошивка iPad
Подключаем iPad к компьютеру через USB. Дожидаемся пока в iTunes появится наш iPad. Заходим в раздел “Имя_вашего_iPad”. Зажимаем Shift, если у вас Windows (Alt-Option для MacOS) на клавиатуре и нажимаем кнопку “Восстановить iPad…”.
Откроется окно выбора прошивки: выбираем скачанный файл прошивки iPad. И нажимаем “Открыть”.
В это время на iPad “не дышим” и не отключаем его от USB. Также желательно, чтобы заряд батареи был больше хотя бы 10 процентов.
Спустя несколько минут у вас полностью прошитый iPad. Если вы хотите восстановить настройки, приложения, контакты и т.п, то iTunes после прошивки предложит вам сделать это. Смело выбирайте последнюю резервную копию из списка и восстанавливайте. Процесс может оказаться небыстрым (10 минут – 2 часа: зависит от количества приложений, занятого объёма iPad до восстановления).
Обновление прошивки iPad
Способ 1. Через iTunes с уже скачанной новой прошивкой.
Если вы решили обновить прошивку через iTunes, то подключаем iPad к компьютеру через USB. Дожидаемся пока в iTunes появится наш iPad. Заходим в раздел “Имя_вашего_iPad”. Зажимаем Shift, если у вас Windows (Alt-Option для MacOS) на клавиатуре и нажимаем кнопку “Обновить”.
Способ 2. Через iTunes без скачанной прошивки.
Всё тоже самое, что и в первом способе, только необходимо после подключения iPad просто нажать на кнопку “Обновить”. iTunes всё обновит автоматически. Рекомендую иметь стабильный и быстрый интернет для этого способа. В противном случае лучше вначале скачать прошивку и воспользоваться способом 1.
Способ 3. Обновление прямо с iPad.
Способ доступен начиная с iOS 5. Это так называемое обновление по воздуху или обновление по Wi-Fi. Зарядите iPad хотя бы процентов на 50. То есть c 5 процентами заряда батареи приступать к обновлению не рекомендую ;).
В настройках iPad зайдите в “Основные”. Там пункт “Обновление ПО”.
Если обновление (или даже новая версия iOS) доступна, то вам предложат Обновиться (или “Загрузить и установить”).
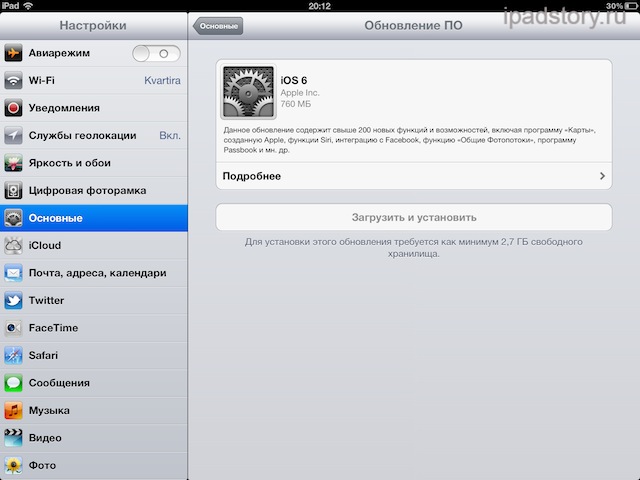
Способ наиболее хорош для простого обывателя, так как:
- не нужен компьютер и iTunes. А ведь у кого-то его и нет. В этом случае перед обновлением рекомендую сделать резервную копию в iCloud.
- прошивка весит обычно около 2 гигабайт, тогда как обновления в последнее время не более 300-400 мегабайт.
- меньше “лишних” телодвижений с компьютером ;)
Прошивка DFU и Recovery
Бывает, что перепрошивка заканчивается провалом:
- вечная перезагрузка с яблоком на экране
- экран потух и не подаёт признаков жизни
- на экране высвечивается провод и значёк iTunes
- прошивка была прервана из-за выключения света и iPad потом не хочет прошиваться
и тому подобные причины. НЕ паникуем! В этом случае выручит перепрошивка в режиме Recovery (реже) или DFU (на 99.9 процентов помогает).
Читаем статью про методы перепрошивки (DFU и Recovery)
Вопрос: почему нельзя просто нажать кнопку Восстановить в iTunes и всё обновится?
Ответ: если у вас стабильный и очень быстрый интернет-канал, то обновиться до последней версии можно и так. Apple собственно такое обновление и подразумевает. Но выше описаны самые надежные способы и подобные знания вам точно не помешают. Плюс, если вам захочется перепрошиться, у вас уже будет скачанная прошивка iPad.
Вопрос: почему для каждого устройства своя прошивка?
Ответ: потому что устройства Apple обладают разным функционалом. Разработчики создают прошивки для разных девайсов для более оптимальной работы. Прошивка от одного устройства никогда не встанет на другое устройство.
Вопрос: у меня ошибка при прошивке iPad
Ответ: вам в первую очередь сюда, а потом сюда: статья Ошибки iTunes