CharacterMap — все символы под рукой
 Есть такой особый род утилит — они сами по себе нужны довольно редко, но зато если уж они нужны, то их отсутствие чувствуется моментально и оказывается весьма неприятным. Примером такого приложения является таблица символов, о которой я и хочу поговорить.
Есть такой особый род утилит — они сами по себе нужны довольно редко, но зато если уж они нужны, то их отсутствие чувствуется моментально и оказывается весьма неприятным. Примером такого приложения является таблица символов, о которой я и хочу поговорить.
Бывают такие ситуации… Хотите ли вы выпендриться в статусе социальной сети, нужно ли вам привести цитату чужеземными буквами (да чего там чужеземными — даже старорусские яти с фитами и ижицами представляют проблему!), ищете ли завитушку для украшения своего текста, пишете ли инструкцию технического характера с обилием специальных символов… И ведь все эти буквы, завитушки, символы точно есть в шрифтах, но поди ж их ещё оттуда выковырни!
Таблиц символов в AppStore немало, но я хочу рассказать о… хм, как её назвать-то? (: Сама себя она в своём справочном окошке называет «CharacterMap», для скачивания её нужно искать по названию «Юникод :: Таблица знаков», а после установки приложение подпишет свою иконку загадочным «ТаблицаЗнак»… Пожалуй, пусть будет самый первый вариант.
Полная версия стоит 66 рублей, и это немало, раза в два дороже своей настоящей цены. Но хорошая новость заключается в том, что бесплатная версия полностью функциональна и отличается только показом рекламы — а нужна она, как уже говорилось, не столь и часто.
Почему я взялся рассказывать о таком дорогом приложении? На мой взгляд, оно лучшее в своём роде, и тому есть три причины.
Во-первых, CharacterMap охватывает все символы, которые есть в юникодовских шрифтах. Во-вторых, он позволяет набирать в буфер столько символов, сколько нужно, и затем копировать их разом (большинство аналогичных приложений умеет работать только по одному символу). И в-третьих, можно собрать свою собственную коллекцию наиболее часто используемых символов.
Давайте посмотрим на интерфейс программы. Основную часть окна занимают те самые символы, составляющие шрифт. На всякий случай подчеркну: в юникодовских шрифтах все позиции стандартизованы, а iOS использует правильные шрифты и правильно их обрабатывает. Иными словами, каких бы завитушек вы не понавыбрали, они будут корректно отображены в любом iPad-приложении.
Справа вверху находится строка поиска (но чтобы ей пользоваться, необходимо знать официальные названия символов), а кнопка рядом с ней позволяет быстро выбрать нужную группу символов. Вместе с названием группы показано, сколько символов она включает. Можно, конечно, и просто листать окно символов вниз, пока не дойдёте до нужного. В правом нижнем углу за буквой «i» традиционно скрывается информационная кнопка со сведениями о версии и разработчике приложения.
А вот в левом нижнем углу — самое главное. Две кнопочки, с единичкой и с бесконечностью. Давайте о них подробнее.
Кнопка с единичкой включает режим «касание–копирование». Вы просто касаетесь нужного символа, и он сразу же копируется в буфер обмена. Дальше нужно переключиться в основное приложение и там вставить его. Можно задержать касание, тогда в центре экрана появится окошко с деталями:
Здесь отображается официальное название символа, он сам в увеличенном виде и его коды. Кнопка с «сердечком» поместит символ в вашу персональную коллекцию (среди прочих символьных групп она займёт первое место, и обозначается таким же сердечком). Ну, а кнопка «Use» скопирует его в буфер, если вы почему-то не сделали это коротким касанием.
Если же вы в левом нижнем углу переключитесь на бесконечность, то станет активным режим «касание–буфер–копирование». То есть сначала все тронутые вами символы помещаются в некий промежуточный программный буфер, и уже оттуда по вашему особому распоряжению перебрасываются одной строкой в системный буфер обмена. Набранная строка отображается тут же рядом:
Её отображение одновременно является и кнопкой переброса в системный буфер. Всё просто и очень хорошо продумано, надо только помнить, что при перебросе собственный буфер приложения очищается. Наконец, вдоль правого края экрана идёт полоса быстрой прокрутки, обозначенная чередованием больших и маленьких точек. Если вы будете вести по ней пальцем, то таблица символов станет прокручиваться намного быстрее, чем при традиционном способе.
В общем, простое, но хорошо продуманное и качественно сделанное приложение. Нужно ли вам за него платить — решайте сами… в крайнем случае, рекламу можно и посмотреть, а функционал ничуть не урезан. (:
Постскриптум: Это не совсем в тему обзора, но… Проверено, что электронная почта Gmail правильно отображает юникодовские символы, так что тексты с iPad можно через неё пересылать без опаски.
Михаил Баландин специально для ipadstory.ru
Тип программы: Программы до 100 мегабайт, Программы дороже 100 рублей, Утилиты (все программы по категориям для iPad)
Размер приложения в App Store: 0.5 Мб
Язык приложения: Английский Русский
Разработчик/Издатель: ben-robinson.com
Программа универсальна для iPhone и iPad
Минимальная версия iOS: 7.0







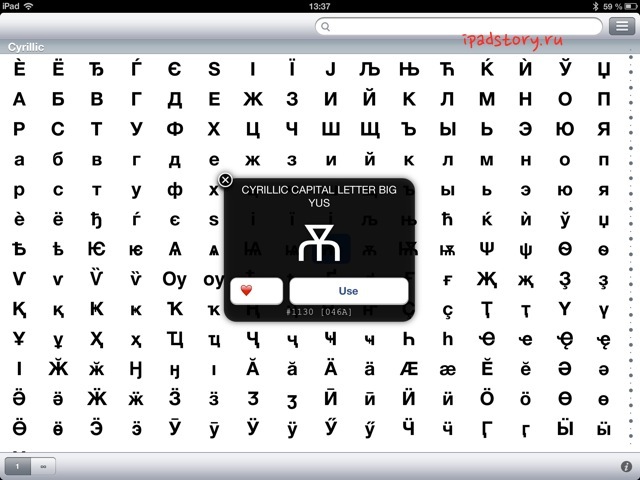


Спасиб за обзор но качать не буду )
Спасибо, что сообщили:)
Размер особенно порадовал)
Верстальщикам понравится)
И реклама совершенно не напрягает. Спасибо за обзор. )
Спасибо за обзор! И очень точно подмечено – нужна такая утилита не часто, но когда нужна – без неё как без рук! Качну пока лайт, поюзаю. Если понравится – возьму полную в качестве “спасибки” разработчикам.
Прочитал отзыв, приложение востребованное, купил не глядя. Первый же символ, который мне понадобился (№) в приложении отсутствовал. Подумалось, может могу его добавить в избранное сам – нет такой возможности. Плохо.
Клеветать-то на разработчика не надо. Всё есть. Группа “letterlike symbols”, символ “numero sign”. В избранное прекрасно добавляется.
Виноват! Не заметил – три раза все просмотрел. Прошу прощения. :)
столько символов!. класс
Иногда случайно дотрагивалась до фото в стандартном приложении и мелькало окошечко ” скопировать”-( если не ошибаюсь),-вопрос: это попадает в буфер? А как можно посмотреть- почистить этот буфер?
Вам поможет бесплатная утилита ClipSwap. Точнее, у неё есть встроенная покупка, но названные действия она выполняет совершенно бесплатно. Заодно даёт вам четыре буфера обмена. (:
Как же меня выручила эта программа: нужно было сделать подборку изображений, а на сайте, где были эти элитные японские куклы, стоял запрет на копирование изображений ; эта программка всё скопировала в буфер, а оттуда я перенесла в Фотки. Огромное Вам спасибо! ( вот , ведь, не ждёшь, когда пригодится…).
Всегда пожалуйста. (: Когда советуешь — тоже не знаешь, чем обернётся. (:
Спасибо, Михаил! ( а несколько буферов- что с ними делать?).
С работой этого приложения не могу разобраться: я выделила несколько символов в строку с сердечком, нажала на ” бесконечность” и перенесла в открывшееся рядом окошко эти символы, нажала на, образовавшуюся таким образом, кнопку… А как потом вставлять эти символы в текст, если я делаю запись, например, в блокноте? Каждый раз закрывать блокнот- открывать это приложение-копировать из строки с сердечком символ-закрывать это приложение- открывать блокнот и вставлять добытый символ?! Я почему-то думала, что они добавляются в клавиатуру… Печалька :(
Что делать с несколькими буферами — это уж вам придумывать. (: А если в документе вам нужны редкие символы постоянно, то просто наберите их одной строкой где-нибудь в начале или конце, и по мере необходимости дёргайте оттуда копипастом, чтоб между приложениями не переключаться. Закончив работу над документом, эту строчку можно будет уничтожить. Ну или настройте автозамену на системном уровне, благо iOS это позволяет.
Благодарю за идею: копировать нужные символы-так оригинально! У меня нет джейла,(и не собираюсь ставить),разве,манипулировать с настройками системных приложений на ios, возможно без твиков сидии? А с буфером обмена я впервые ” плотно” столкнулась на андроиде: когда залезла в папку фоток на основном ББ после подключения таба через шнур: двойная нагрузка на память! Пришлось вручную чистить :(
Автозамена символов вполне себе настраивается. У меня есть мысль написать об этом.
В iOS значка № на экранной клавиатуре нет. Чтобы набрать его, приходится зайти один раз на iOS в Настройки-Основные-Клавиатура-Сокращения. Далее создать замену двойного набора двух русских букв нн на значок № – сам же значок можно скопировать откюда. После этого на iPad или iPhone, если брать нн и пробел – то автоматически это нн заменяется на №.