Cоздание подкаста на iPad. Часть 2 – запись и монтаж подкаста
В первой части статьи я рассказал о необходимом оборудовании и условиях для записи подкаста. Теперь нам нужно определиться в каком приложении (или приложениях) записывать и монтировать подкаст. Почему приложениях? Потому что кому-то будет удобнее писать голос в одном приложении, а монтаж и добавление музыки производить в другом. Т.е мы можем выделить 2 способа подготовки аудио контента:
- Запись и обработка звука производится внутри одного многоканального приложения – Cubasis, Auria. Довольно удобный способ, но придется инвестировать в приложение не менее 30$. Исключением является условно бесплатный GarageBand. В целом функционала, доступного в бесплатном режиме GarageBand, будет достаточно для создания и монтирования простого аудио-подкаста. Если же речь идет о записи с нескольких микрофонов одновременно и о большом количестве обработок, то будут необходимы приложения, указанные выше.
- Запись производить в одном приложении, а обработку в другом. В данном случае можно использовать только бесплатные приложения.
Запись подкаста в GarageBand
Если вы планируете добавлять аудио-вставки и фоновую музыку, вам понадобится многоканальное приложение. Учитывая то, что с недавних пор GarageBand стал бесплатным, то на данный момент это единственное бесплатное многоканальное приложение в App Store. Достаточно полный обзор данного приложения вы можете прочитать в этой статье. А я подробно опишу процесс записи голоса и монтажа аудио в данном приложении.
После того как usb-микрофон (звуковая карта + микрофон) будут подключены к устройству, вам нужно открыть Garageband и создать новую песню:
После чего создать новый канал Audio Recorder:
Когда откроется окно записи, вы заметите, что справа снизу указано, что запись производится через USB.
Это значит, что все нормально и запись производится с внешнего устройства. Если же на картинке указано, что запись идет с родного микрофона, то вам нужно все заново подключить. Хочу отметить, что вы можете писать подкаст в родной микрофон iPad, но вы однозначно получите крайне любительское качество звучания.
Как только все будет настроено, можно нажимать на запись. Но вот незадача: после небольшого отрезка времени запись остановилась. Дело в том, что по умолчанию проект Garageband настроен на 8 тактов. Для того чтобы убрать это ограничение, нажмите на “+” в правом верхнем углу.
Во всплывающем окошке активируйте параметр “Автоматически”:
Теперь хронометраж проекта будет автоматически расширяться в зависимости от длины записи. Если планируете производить беспрерывную запись достаточно долго, не забудьте поставить автоблокировку в настройках iPad на максимальное значение или вовсе отключить.
Всё, можно смело нажать на запись и начать писать первый эпизод вашего крутого подкаста!
Монтаж записи в GarageBand
Как только вы произвели запись, вам необходимо смонтировать ваш аудио-файл. Сразу замечу, что редактирование аудио не самая сильная сторона GarageBand, но для простых задач возможностей достаточно. Чаще всего подкастеру нужно вырезать нежелательную часть записи (запнулся, кашлянул). Для данной задачи есть инструмент ножницы, которыми можно разрезать аудио-файл. В данном случае я надрежу аудио-запись между долгими паузами. Сначала нужно выставить курсор (вертикальную линейку) на место нарезки файла, а затем задержать тап на аудио-дорожке, чтобы вызвать панель с инструментами:
Во вспылвающем окошке выбрать кнопку “удалить”. Появятся ножницы на аудио-дорожке. Нужно удерживать ножницы и провести пальцем вниз:
Аудио-дорожка разрезана; удерживая край дорожки можно сократить длительность записи до момента появления нежелательного щелчка, кашля и т.п.
Нажав и удерживая палец, звуковой отрезок можно двигать и сделать склейку. К сожалению, GarageBand не поддерживает функцию Crossfade, поэтому идельной на слух, незаметной нарезки не получится.
Но если на заднем фоне играет музыка, то данные нарезки становятся практически незаметными на слух. О том как добавить музыку, я расскажу в следущей статье.
Очень удобно в GarageBand записывать overdub, т.е. писать звук на одну дорожку, слушая при этом другую. Т.е к примеру между записью вы сделали долгую паузу – отлучились, заварили себе чай и т.п. Чтобы продолжение записи не сильно отличалось от предыдущей записи по скорости, настроению и тону можно использовать проверенную методику: выбрать последние 2-3 фразы, запустить запись и слушая ваш заранее записанный голос, стараться говорить с тем же настроением и темпом, а затем начать новый текст. Это позволяет настроить голос и практически не заметно на слух продолжить запись.
Если от дубля к дублю вы меняли свое положения от микрофона или вовсе перенастравивали оборудование, то уровень (громкость) новой и старой записи могут сильно отличаться. Компенсировать это можно изменением уровня громкости на новой дорожке.
На самом деле существует процессор динамической обработки звука, называемый Компрессором (Compressor), данный процессор автоматически выравнивает уровень громкости. Но, к удивлению, данного (must have) эффекта в GarageBand нет. Но мы сможем применить его к общей голосовой записи, используя стороннее приложение. Об этом процессе и о том как добавить музыку из музыкальной библиотеки iPad в GarageBand проект, я расскажу в следующей статье.









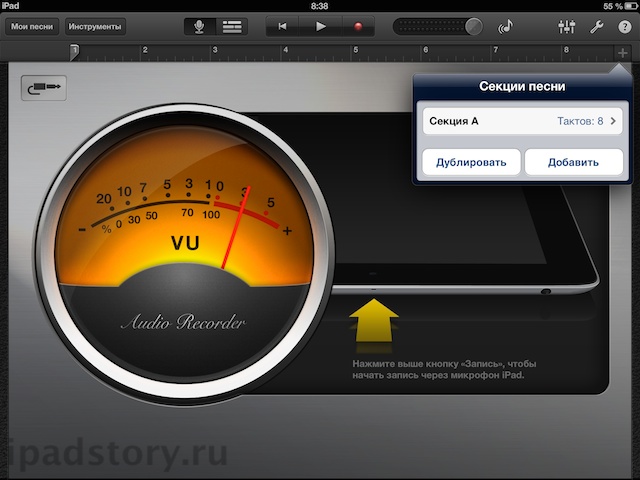
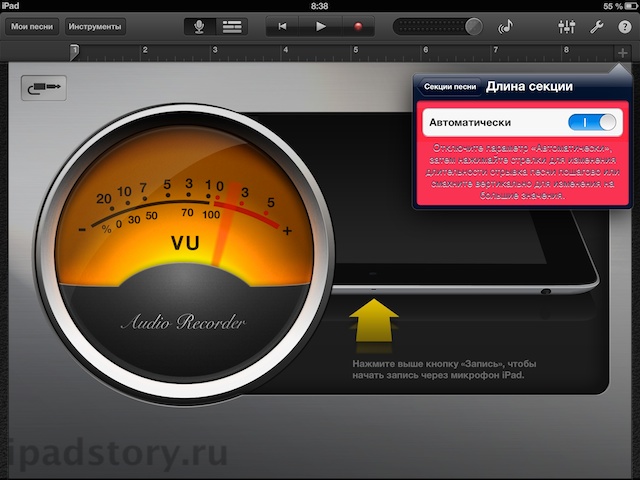
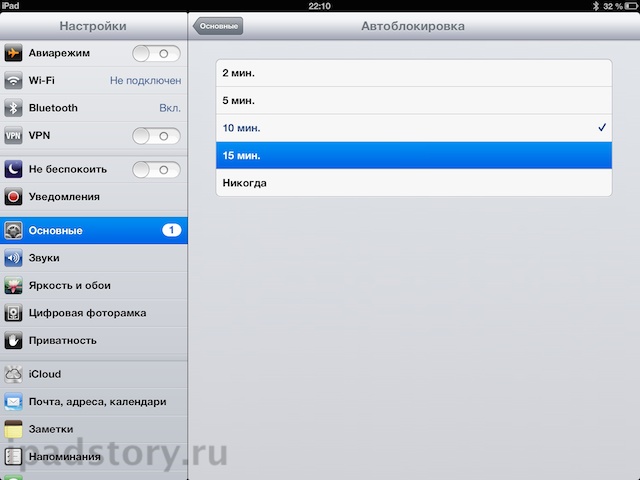
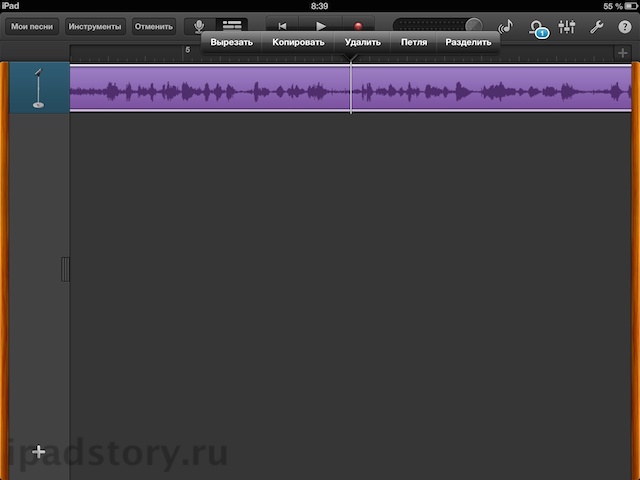
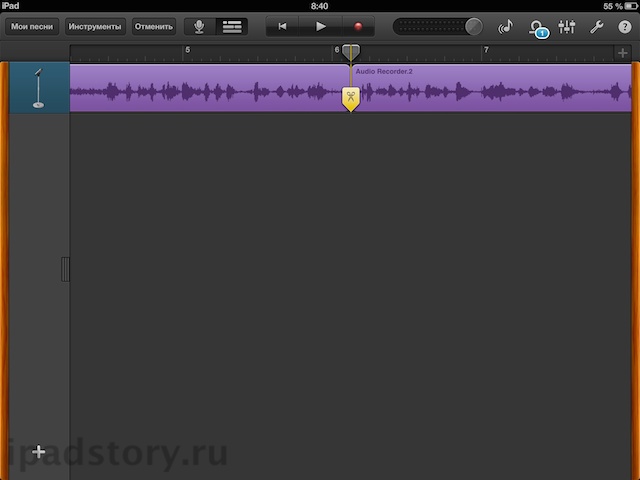

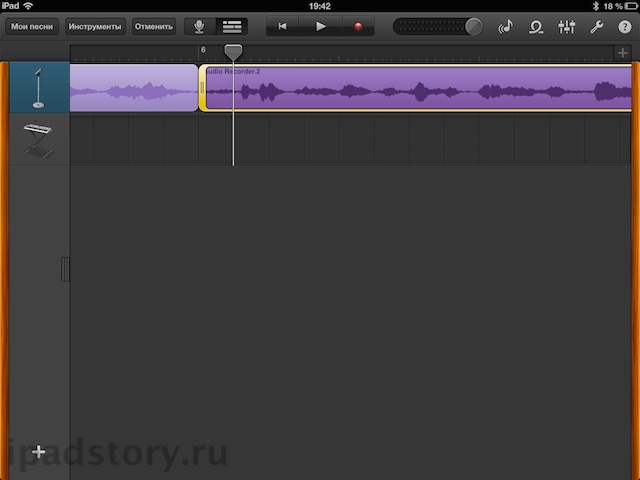



Спасибо за статью! Действительно полезно.
Согласен, очень хорошая статья! Прямо таки, школа по созданию подкастов!!!
Спасибо! Очень приятно что даже авторам ipadstory статьи показались полезными :)
Спасибо! Очень полезно!
это все понятно, а можно склеить подкаст используя онли айпад?
А что имеется ввиду под словом “склеить”? Цель данного цикла статей показать процесс создания аудио контета исключительно на iPad не используя Mac/PC.
Привет, не подскажешь, существуют ли программы для ipad, чтоб сводить/мастерить вокал?
Привет! Если нужно многоканальное приложение то пока только Auria имеет все необходимое для сведения и мастеринга. Если нужно только вокал обработать то у Hokusai тоже неплохие инструменты но не очень удобный интерфейс.