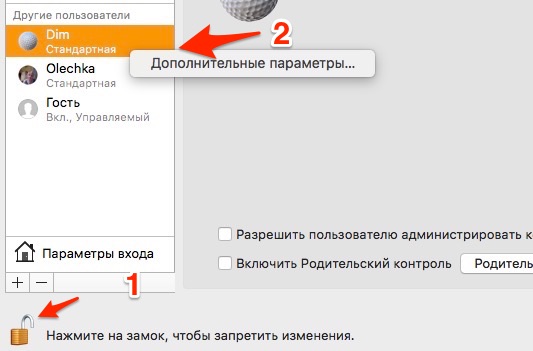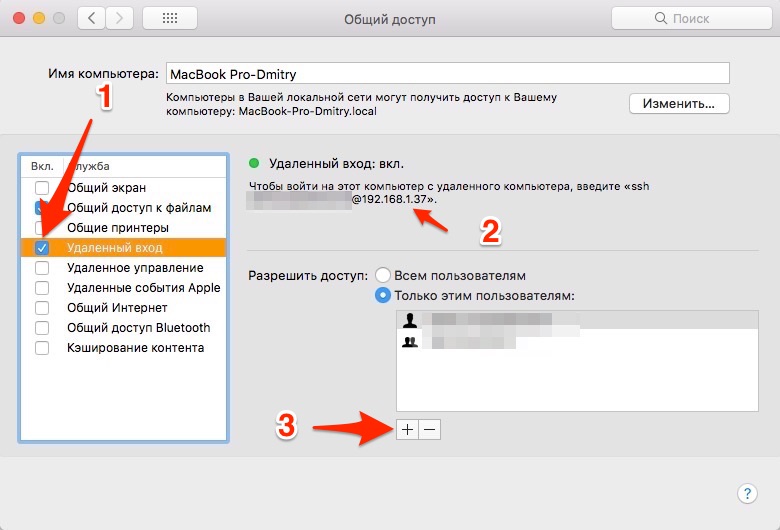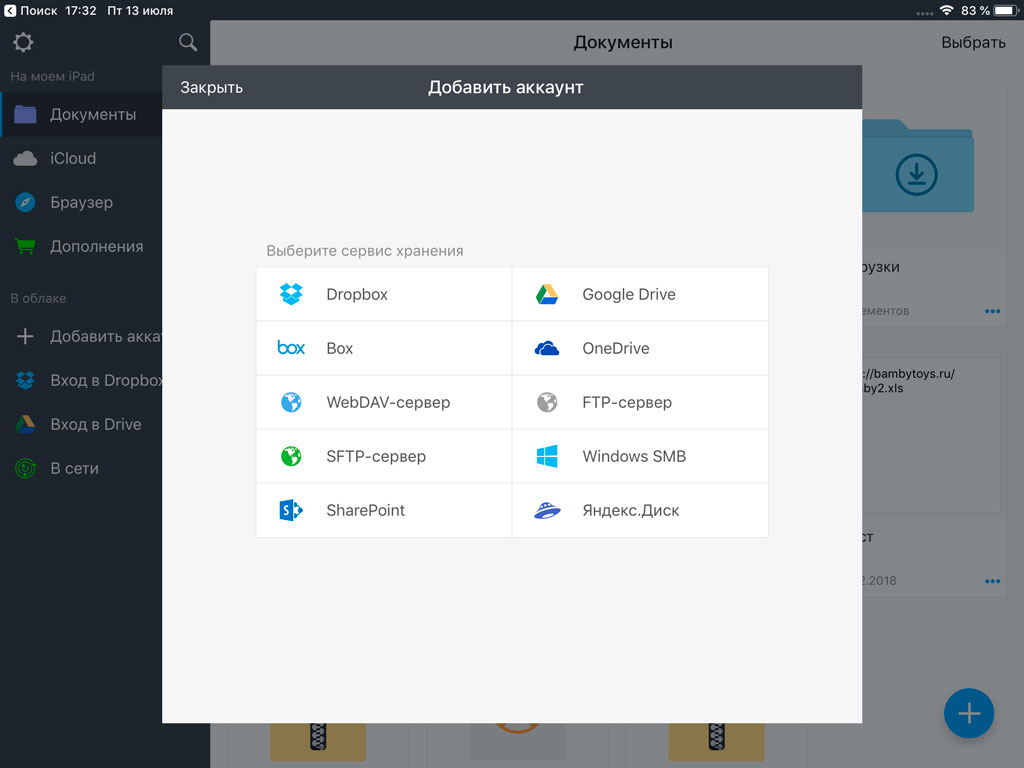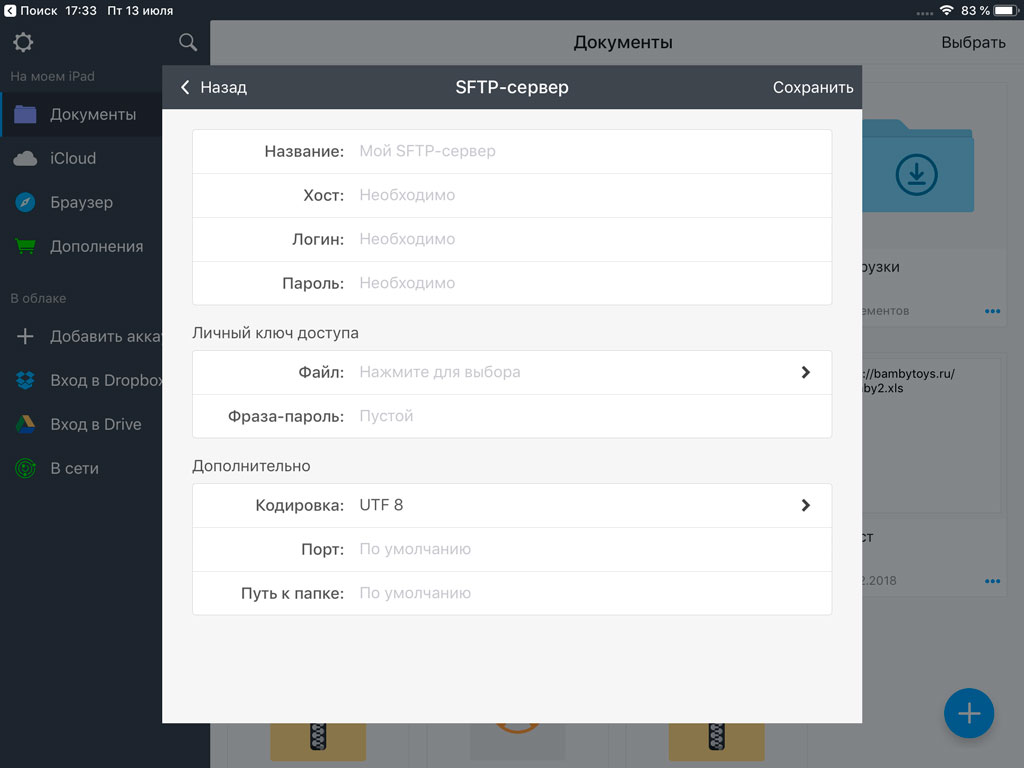Всем привет. Сегодня я решил поднять очень полезную тему: FTP на iPad. В данной инструкции я расскажу как легко, быстро и правильно поднять FTP сервер в High Sierra. И как получить доступ к данным по FTP с iPhone и iPad.
Про обслуживание серверов и настройку удалённого доступа речи сейчас не идёт: все операции я буду проделывать в локальной сети. Сразу поясню для чего это нужно и в каких целях используется.
Например, на компьютере у вас коллекция фильмов, музыки, фотографий и других документов. Вы хотите:
- смотреть фильмы на iPad
- слушать музыку на iPhone
- просматривать фото с телефона
- открывать документы с планшета
и т.п. И при этом хотите, чтобы все данные по-прежнему хранились на компьютере.
Что такое FTP?
FTP – протокол передачи данных по сети. Работает по принципу клиент-сервер. То есть одно устройство является сервером, который хранит данные, а второе устройство клиентом, который получает доступ к этим данным по сети.
А теперь внимание! Далее не будет инструкции по настройке FTP! Как так?! Всё потому, что я рекомендую использовать SFTP (и только SFTP!).
Что такое SFTP?
SFTP – ещё один протокол передачи данных по сути, но более безопасный. Его ещё называют SSH. В отличие от FTP данные, переданные через SFTP, защищены. Протокол шифрует и данные и пароли от перехвата. В настройке и использовании похож на FTP, хотя по сути является абсолютно другим протоколом.
Настраиваем SFTP на Mac OS High Sierra
На данный момент это самая свежая Mac OS, поэтому будем предполагать, что все действия вы будете проводить на ней.
Шаг 1. Создаём отдельного пользователя в системе!
Почему это так важно? Дело в том, что если мы откроем доступ по SFTP для администратора компьютера, то это приведёт к тому, что доступ откроется абсолютно для всей операционной системы, что неправильно с точки зрения безопасности.
Системные настройки->Пользователи и группы.
Далее самое простое решение – настроить пользователю домашнюю папку, к которой нужен доступ по FTP. Это может быть отдельный HDD диск в вашем компьютере, либо конкретная папка, например, Movies. Делается это в “Дополнительных параметрах”, которые появляются если нажать правой кнопкой мыши на имени пользователя в списке в настройках.
Далее смените “Папка пользователя” на нужную папку.
Шаг 2. Системные настройки->Общий доступ
Тут нужно включить галочку “Удалённый вход” (1).
Запомните ip адрес, который вам сообщит система (2). К слову, этот адрес в локальной сети может меняться у одного компьютера. Обычно в настройках роутера можно сделать его постоянным.
Затем уберите администраторов компьютера из списка. И через кнопку “+” добавьте пользователя, которого создали на шаге 1.
Всё! Доступ по SFTP у вас открыт.
Проверяем. Берём в руки iPad или iPhone. Открываем приложение, которое должно получить доступ по SFTP. Например, Documents. В нём жмём на “Добавить аккаунт”… Выбираем из списка “SFTP-сервер”.
Вбиваем настройки:
- Название – любое
- Хост – ip адрес с шага 2 выше.
- Логин – логин пользователя, которого создали на шаге 1.
- Пароль – пароль пользователя, которого создали на шаге 1.
Жмём “Сохранить” и подключаемся к серверу. Вы получили доступ к конкретной папке по SFTP. Можете по сети открывать фильмы, слушать музыку и т.п.
Удачи в настройке! Задавайте вопросы по теме, если что-то непонятно. :)