Как ввести iPad в режим DFU [Инструкция]
DFU (Device Firmware Upgrade) mode отличается от обычного режима восстановления тем, что действует в обход операционной системы и перепрошивает напрямую. В результате перепрошивки в DFU режиме вы получите установленную свежую версию iOS на вашем iДевайсе.
Это самый верный метод перепрошиться и рекомендовать его можно всем, у кого возникают ошибки в iTunes при обычном восстановлении. Часто подобные ошибки возникают на тех iPad, которые подвергались процедуре Джейлбрейка, но при этом пользователю хочется iPad всё-таки перепрошить (следы джейлбрейка, в этом случае, как и при обычном восстановлении пропадут).
Перепрошивка через DFU режим возможна на iPad, iPhone и iPod Touch любой модели. Ниже я буду писать про iPad, но на iPhone и iPod Touch всё делается аналогично. Перед перепрошивкой в режиме DFU рекомендую поставить устройство на зарядку хотя бы минут на 15-20 на всякий случай. Чтобы во время перепрошивки не получилось так, что устройство отключится из-за незаряженной батареи.
Как войти в DFU режим на iPad (DFU Mode iPad)
1. Закройте iTunes на компьютере.
2. Подключите iPad к компьютеру.
3. Выключите iPad полностью через долгое держание кнопки Power и перемещение слайдера «Выключить»
4. Зажмите кнопки Home и Power ровно на 10 секунд.
5. Отпустите кнопку Power, но продолжайте держать Home до тех пор, пока компьютер не отобразит новое USB-устройство (примерно 10-15 секунд). Этого может и не произойти — в таком случае, держите кнопку Home в течение 20-30 секунд на всякий случай.
6. Экран iPad в DFU Mode будет черным, не ждите, что он включится.
7. Запустите iTunes. Дальше нужно соглашаться с iTunes (учтите, что скорей всего iTunes захочет проверить последнее ли у вас ПО).
8. Теперь есть два варианта:
а) Для перепрошивки зажмите кнопку Shift (в OS X — “option”) и кликните на Восстановить iPad/iPod/iPhone (Restore). В окне выбора файлов укажите файл прошивки, который хотите использовать (он, естественно, должен быть скачан до этого). Актуальный файл прошивки можно скачать отсюда.
б) Можно просто нажать кнопку “Восстановить iPad”. В этом случае iTunes просто скажет вам:
И после нажатия кнопки “Восстановить и обновить” сам скачает свежую прошивку и начнёт её восстанавливать.
Вариант А предпочтительней, чем Б, так как у вас будет на компьютере прошивка на случай всяких ошибок. В варианте Б каждый раз прошивка будет заново скачиваться.
Всё — прошивка iPad в DFU режиме началась. В варианте Б она начнётся, когда iTunes скачает прошивку (зависит от скорости вашего интернет-соединения). Отслеживать прогресс скачивания можно в правом верхнем углу iTunes – там есть кнопочка, которая открывает подменю с закачками.
На экране устройства iOS появится яблоко, устройство несколько раз перезагрузится и в итоге минут через 10 вы увидите приветственное окно операционной системы iOS. Можно переходить к настройке системы.
Популярные вопросы и ответы по теме “перепрошивка iPad в режиме DFU”:
Вопрос: Какой способ перепрошивки лучше?
Ответ: Рекомендую начинать всё-таки с обычного восстановления. Если же возникают какие-либо ошибки в iTunes и их решение прямо рекомендует использовать режим DFU, то можно пробовать его.
Вопрос: Как вывести iPad из DFU режима?
Ответ: зажать кнопки Home и Power и держать их до появления признаков жизни iPad. Но бывает, что устройство не хочет выходить из DFU режима. В таком случае остаётся одно – прошивать через DFU по инструкции выше. В этом случае вы получите полноценное рабочее устройство на свежей прошивке.
Вопрос: Что делать, если DFU режим не включается?
Ответ: Как я написал выше, DFU режим ничем себя не выдаёт на экране. То есть, если экран чёрный, а iTunes видит устройство и хочет его восстановить, это значит, что вы уже включили DFU режим.
Вопрос: Можно ли ввести iPad в режим DFU без работающих кнопок (например, сломалась кнопка Home)?
Ответ: Нет, режим DFU будет недоступен. Почините кнопки в сервисе, а потом восстанавливайте. В любом случае DFU – это крайний случай. Скорей всего, у вас получится провести перепрошивку через обычное восстановление в iTunes.
Если есть какие-то вопросы или возникают проблемы, смело пишите их в комментариях.






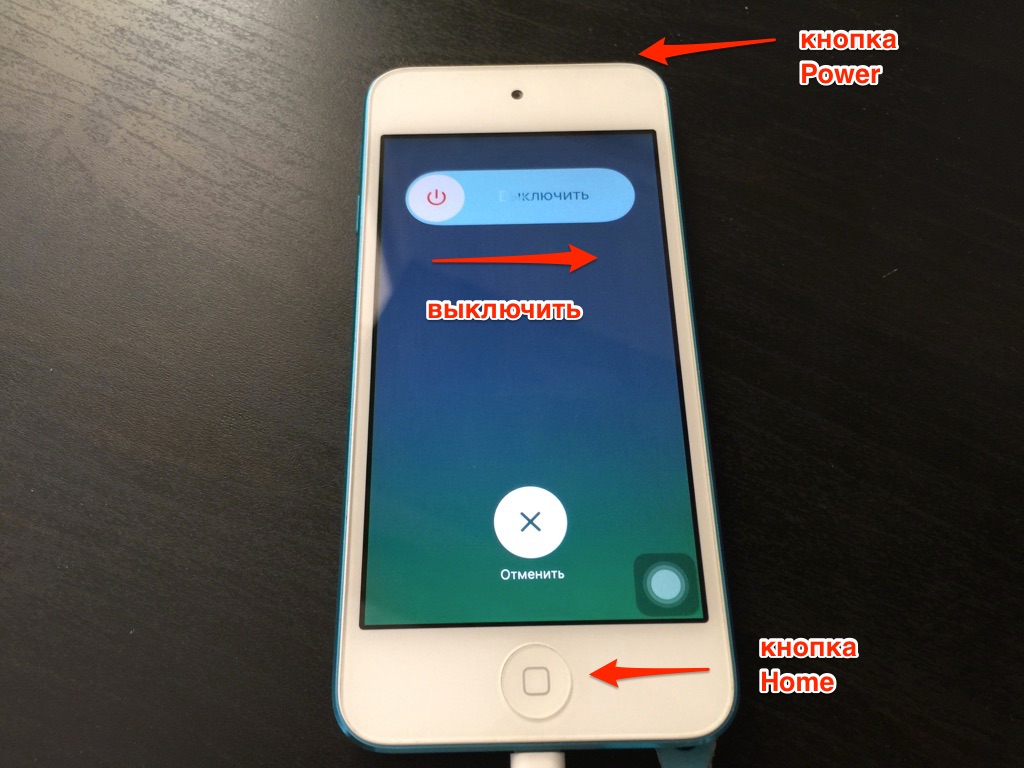

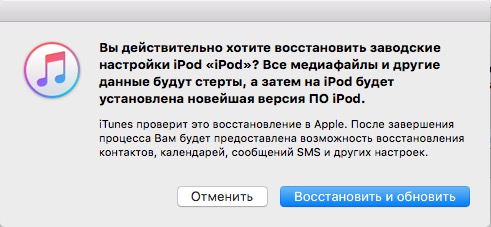

Здравствуйте,
Я прошу прощения, в заголовке речь идет про iPad, на картинке изображен iPhone, а картинки iTunes вовсе про iPod.
Почему-то iTunes не предложил мне установку 9.последней (iPad2) в режиме восстановления. А может, я мало ждал. Резервную копию конечно же сделал. Потом обновился как всегда – по воздуху.
А теперь с 9.последняя на нее же только в DFU или есть смысл попробовать опять iTunes?
С точки зрения различных инструкций: iPad, iPhone и iPod Touch это одно и то же. Инструкции для всех устройств одинаковы.
Не совсем понял вопрос. Ну скачайте для iPad 2 прошивку iOS 9.3.5. Она будет последняя и прошейте.
Про девайсы я понимаю, но смотрится неаккуратно (последние три года я был техписателем на большом проекте, писал по ГОСТ и поэтому довольно строго отношусь к написанному :)). А по перепрошивке вопрос был в том, почему iTunes не предложил ее мне. Может, кто сталкивался с этим?
И перепрошить точно на ту, что уже установлена возможно без DFU?
Пока меня не облили ржавчиной презрения, отчитаюсь. Да, возможно. Нашел я как восстановить iPad из iTunes (ну, блин, и интерфейсик! Если кто кроме меня еще не знает, то в левом верхнем углу, где выбор показываемого на экране компа – музыка, программи и пр., значок девайса – его и надо нажать). Обновление уже не прошло, нажал “Восстановить”. Создалась еще одна резервная копия, выполниласт установка системы, затем восстановление из только что созданной копии. Результат: до операции было свободно 5+ гигов, после – 14+(!). Начал смотреть, откуда что взялось. Оказалось, не восстановились оффлайновые карты яндекса, яндекс навигатора, Османда. Приложение Google ужалось с 900+ мег до ~130 мег. Нет просмотренных страниц, но история поиска осталась. Переживу. Разумеется, что-то еще, пока не определил. Ну, с картами яндексов ладно, еще раз закачаю, а вот с Османдом – до операции у меня была приличная карта, плюс четыре бесплатные загрузки. Сейчас – то же, но без карты. Если скачивать, то останется три бесплатные загрузки. Пожалуй, попробую восстановить из тех рез. копий, что сам создавал. Еще сюда подпишу, что получится. Извините, если что не так, хочется, чтобы на моих ошибках учился не только я.
Здраствуйте, поможет ли это обойти блокировку icloud?
Дима добрый день! Спасибо за твой сайт!!!
Маленькое дополнение к статье. Мне дали на восстановление iPad 4 CDMA.
По описанному тобой способу у меня не получалось его ввести в режим DFU!
Я нашел очень похожий, но другой и с первого раза получилось!
Вот он:
1) Подключите iДевайс к компьютеру (это может быть Windows PC или Mac) и отключите iTunes.
2) На включенном iДевайсе нажмите и удерживайте в таком состоянии кнопки “Home” и “Power” в течении 10 секунд.
3) Спустя 10 секунд отпустите кнопку “Power”, при этом продолжайте удерживать кнопку “Home” нажатой.
Удерживайте кнопку “Home” до тех пор, пока компьютер не распознает iPhone в режиме DFU.
И все сработало!
В режиме DFU ipad будет заряжать батарею от сети ?