Настройки iPad в iOS 6
Я очень-очень давно писал про настройки iPad. С той поры в iOS многое изменилось, так что пора обновить сведения. Настройки изменились так сильно, что я решил не изменять старую статью, а сделать новый подробный обзор всех настроек. Статья рассчитана на новичков.
Как можно будет заметить на скриншотах ниже, разработчики iOS сделали очень логичный шаг: поделили настройки на тематические группы. На практике оказалось очень удобным нововведением. Давайте рассмотрим все настройки.
Содержание:
1. Настройка связи на iPad
1.1. Авиарежим
1.2. WI-FI
1.3. Bluetooth
1.4. Сотовые данные
1.5. VPN
3. Основные
4. Звуки
7. Приватность
8. Настройки вспомогательных сервисов
8.1. iCloud
8.3. Заметки
8.4. Напоминания
8.5. Сообщения
8.6. FaceTime
8.7. Карты
8.8. Safari
9. Настройки других стандартных программ
9.2. Музыка
9.3. Видео
9.4. Фото и камера
9.5. iBooks
9.6. Киоск
10. Настройки социальных сетей
10.1. Twitter
10.2. Facebook
11. Настройки приложений из App Store
Настройка связи на iPad
Авиарежим
Полезная опция, если предстоит перелет в самолёте. Отключает модули Wi-Fi, Bluetooth, 3G, 4G, VPN с помощью одного переключателя. Я включаю авиарежим, если хочу немного продлить время автономной работы своего iPad (актуально в длительных поездках).
При включении этой опции в верхнем левом углу экрана появится значок самолетика:
Wi-Fi
Включение/выключение модуля Wi-Fi. Подключение к сетям Wi-Fi. При первом подключении к сети может потребоваться пароль. Возьмите его у администратора сети.
Дополнительные настройки Wi-Fi позволяют вручную указать ip-адрес (требуется, если у роутера не настроены DNS). Тут же настройки прокси-сервера.
Не будем глубоко вдаваться в подробности этих настроек. Новичку будет полезно знать две вещи:
- Вкладка Статичн. позволяет вбить настройки подключения Wi-Fi вручную. Требуется, если на роутере не настроен DHCP
- Кнопка Забыть эту сеть. Она обычно актуальна, если на роутере сменился пароль или метод шифрования пароля. Жмем эту кнопку и заново подключаемся к сети.
Bluetooth
Включение/выключение модуля Bluetooth. После включения ищутся устройства, которые доступны для подключения. Например, клавиатура Apple Wireless Keyboard.
В дополнительных опциях (см. скриншот выше) есть кнопка “Забыть устройство”. Если её нажать, то даже при включенном Bluetooth устройство не будет автоматически подключаться.
Внимание! Наличие модуля Bluetooth не означает, что вы сможете соединить iPad с сотовым телефоном и перекидывать файлы. iOS – закрытая система и для получения такого функционала нужен джейлбрейк и соответствующие утилиты из Cydia.
Сотовые данные
Этот пункт присутствует только в моделях iPad с 3G или 4G (LTE).
Настройки APN – свои для каждого оператора. Часто их вообще вбивать не нужно.
Подробнее в статье Настройка 3G на iPad и комментариях к ней.
Также не стоит пугаться при первом подключении того, что может потребоваться пароль. Это стандартный Pin-код, как на сотовых. Его можно отключить тут же.
VPN
Ну, этот пункт точно только для опытных пользователей. Я в своё время очень подробно расписал настройку VPN на iPad. Читаем по ссылке: там описано и что такое VPN, и примеры использования, и программа для VPN из App Store.
Настройка уведомлений на iPad
Уведомления появились в iOS 5. Это такие различные всплывающие штуки в верхней части экрана (иногда очень удобные и упрощающие жизнь).
Подробнее о появлении уведомлений в системе: Уведомления в iOS 5 на iPad.
Не беспокоить
Очень важный пункт меню появился в iOS 6. Вас достали звуки уведомлений по ночам? Переведите переключатель в положение ВКЛ, чтобы включился режим “Не беспокоить”. Настройка этого режима производится пунктом ниже.
Уведомления
Перейдем сразу к настройке режима Не беспокоить:
На мой взгляд, функция будут пользоваться почётом у пользователей.
Ниже смотрим настройки центра уведомлений:
Если нажать на какую-нибудь программу, получаем её настройки для центра уведомлений. Плохо, что нельзя выставить какие-то общие параметры для всех программ.
и
Основные настройки iPad
Тут 5 пунктов, в которых много чего вкусного, сюда я заглядываю чаще всего.
Основные
Самое большое число настроек собрано именно здесь:
Об этом устройстве
Тут можно поменять имя вашего iPad, посмотреть серийный номер, Imei и многое другое. Тут же хранятся данные диагностики различных проблем, приключившихся с вашим iPad.
Обновление ПО
Начиная с iOS 5, прошивку iPad можно обновлять прямо с iPad. Если есть надпись “У Вас самое новое ПО”, значит, обновление не нужно.
Статистика
Очень полезный пункт меню.
Для iCloud есть отдельное окно (Основные -> Статистика -> Хранилище):
VPN
Зачем-то дублированный функционал настройки VPN. О VPN я писал выше.
Синхронизация с iTunes по Wi-Fi
Если соответствующий пункт включен в меню iTunes на компьютере и компьютер подключен к сети, то возможна беспроводная синхронизация.
Поиск Spotlight
По умолчанию поиск в iPad ищет везде, где можно: и в письмах, и в заметках и в программах и многом другом. Если необходимо что-то исключить из поиска, то вам сюда.
Автоблокировка
iPad может уходить в спящий режим автоматически, если в течение определенного времени с ним не производили никаких действий. Этот параметр позволяет выставить число минут, по истечении которых iPad сам уйдет в сон. Рекомендуемое время – 2-5 минут.
Защита паролем
iPad можно защитить как простым, так и сложным паролем. Можно установить параметр, чтобы данные на iPad стирались после 10 неудачных попыток ввода пароля. Подробнее в статье: Как установить пароль на iPad
Блокировка при закрытии
Актуально для владельцев обложки Smart Cover. Рекомендую держать этот пункт включенным.
Ограничения
Это и есть тот самый Родительский контроль на iPad. Здесь можно включить пароль ограничений и запретить пользоваться Safari, устанавливать или удалять приложения, изменять данные в календаре или заметках, добавлять друзей в Game Center и т.п.
Также можно запретить определенный тип контента. Например, приложения из App Store с пометкой 17+.
Внимание! Наш сайт рекомендует включить ограничения, установив на них самостоятельно пароль. Этим вы убережете изменение Ограничений другими людьми.
Переключатель на боковой панели
Меняем функционал боковой кнопки (выбирайте, что вам удобнее: блокировка ориентации либо выключение звука):
Жесты многозадачности
В редких случаях их требуется выключить. Например, когда в игре используются похожие жесты.
Что такое жесты многозадачности с пояснениями и видео читайте и смотрите подробнее в статье Жесты многозадачности на iPad.
Дата и Время
Управление датой и временем особых пояснений не требует:
Клавиатура
Выделю на скриншоте наиболее неочевидные вещи:
Язык и текст
Именно тут можно сменить язык iPad и регион (это влияет на отображение даты и времени)
Универсальный доступ
Тут собраны опции для инвалидов по зрению или слуху. Да-да, iPad дружелюбен к этим категориям граждан. Подробнее об Универсальном доступе.
Единственное скажу, что часто наши читатели случайно включали Инверсию цвета (или над ними прикалывались “добрые” друзья). После этого они в комментариях просили помочь им это отключить. Инверсия цвета отключается в этой вкладке. Забавно то, что скриншоты при включённой инверсии цвета делаются нормально.
Профили
Новичками и большинству обывателей этот функционал не нужен. Здесь содержатся различные профили от разработчиков. Используются, например, при тестировании новых продуктов или контроля за некоторыми действиями (например, в tapjoy).
Сброс
Делать такие операции нужно в крайнем случае, ну или при подготовке iPad к продаже. Подробнее читайте в статье Сброс настроек iPad – инструкция.
Звуки
Всевозможная настройка звуков на iPad.
Яркость и Обои
Стандартных обоев в iOS 6 на втором iPad почему-то стало меньше:
Естественно, можно установить и свои Обои из фотоальбома.
Цифровая фоторамка
iPad с его шикарным экраном может использоваться как цифровая фоторамка. Для перехода в этот режим рядом со слайдером включения iPad нажмите кнопочку с цветочком.
Этот режим гибко настраивается, хотя хотелось бы, к примеру, больше эффектов при смене фотографий.
Приватность
Новое в iOS 6. Почти наверняка, вы встречались с тем, что приложения запрашивают доступ к вашим данным: к контактам, к службам геолокации, к Facebook и т.д. Теперь у вас все такие приложения будут под контролем, можно удалить нежелательный доступ, который вы, возможно, дали какому-то приложению по ошибке.
Настройки вспомогательных сервисов
iCloud
Здесь собраны всевозможные настройки iCloud. Что такое iCloud и с чем его едят мы очень подробно описывали в статье iCloud на iPad. Настройка iCloud.
Почта, адреса, календари
Читайте подробнее в статье: Настройка Почты на iPad. Скажу лишь, что по сравнению с iOS 5 в iOS 6 этот пункт меню не претерпел никаких изменений.
Заметки
Настройки заметок не очень богаты. Тут можно сменить шрифт заметок и учетную запись для новых заметок по умолчанию. Всё.
Напоминания
Тоже всего два пункта настроек, из которых второй полностью пояснен подсказкой.
- Синхр. – Программа Напоминания при запуске синхронизируется с серверами. Этот пункт позволяет выбрать события за какой период времени нужно синхронизировать. На практике особо без разницы, что там стоит, если для вас неактуальна проблема трафика.
Подробнее про саму программу Напоминания читайте в статье: Напоминания на iPad.
Сообщения
Подробнее про саму программу Сообщения (iMessage) читайте в статье: iMessage на iPad.
FaceTime
FaceTime – приложение для видеозвонков.
Карты
В iOS 6 появились новые карты от Apple, а карты от Google исчезли. Обратите на это внимание при обновлении. Карты от Apple сейчас “никакие”… Но зато с новыми настройками, которые достаточно понятны без лишних слов (в отличие от самих карт):
Safari
Настройки стандартного браузера Safari тоже вынесены сюда и их довольно много. Подробно о настройках Safari можно почитать в отдельной статье: Safari в iOS 5. Обзор стандартного браузера.
В iOS 6 добавился всего 1 пункт:
Настройки других стандартных программ
iTunes Store и App Store
Не рекомендую включать Автоматические загрузки, если:
- У вас несколько устройств в семье, которые принадлежат разным людям. Зачем вашим родственникам ваши приложения?
- К одному Apple ID привязаны устройства с разным объёмом памяти. Глупо будет, если все ваши игры на 64-гигабайтном iPad будут заливаться на 16-гигабайтный.
- Если вы четко не знаете, для чего вам это нужно…
Пункт Сотовые данные выключен для экономии трафика, если вы всё-таки включите Автоматические загрузки.
Музыка
Настройки музыки.
Проверка звука
Как известно, композиции могут быть записаны изначально с разным уровнем звука: какая-то песня звучит тише, какая-то громче. Особенно это заметно, если песни играются с разных альбомов. Так вот, если включить этот параметр, то громкость последующих песен будет подстраиваться под предыдущую песню. Таким образом, разница в звуке будет менее заметна.
Функция не так актуальна, если вы слушаете альбомами.
Эквалайзер
Чтобы улучшить качество звука, можно поставить настройки эквалайзера, выбрав тот тип музыки, который слушаете в данный момент (ну или чаще всего). Это может быть рок, электронная, танцевальная музыка и т.д.
Ограничение громкости
В целях безопасности предусмотрена возможность ограничить максимально возможную громкость (максимально возможный уровень громкости) iPad. Данная функция предусмотрена и работает только для наушников.
Сорт. по исполнителю альбома
Ну, тут всё понятно. Эта же сортировка доступна в самой программе Музыка (Кнопка Ещё -> Сортировать по артисту).
Домашняя коллекция
С помощью Домашней коллекции программы iTunes можно удобно получать общий доступ к медиатекам iTunes в домашней сети, включающей до пяти компьютеров. Домашнюю коллекцию можно также использовать для воспроизведения содержимого iTunes на устройствах iOS и Apple TV (2-го поколения), подключенных к домашней сети Wi-Fi.
Для того, чтобы воспользоваться домашней коллекцией на iPad, необходимо:
- залогиниться в настройках (Музыка -> Домашняя коллекция)
- в стандартной программе Музыка нажать кнопку Ещё. Выбрать Общие. И далее выбрать свою медиатеку на компьютере
Видео
Воспроизвести
Выбираем, откуда будет воспроизводиться видео в стандартной программе после запуска приложения: с начала или с момента последней остановки (рекомендую, так как удобней).
Скрытые субтитры
Если включен этот параметр, то стандартная программа Видео по возможности будет воспроизводить субтитры, накладывая их на видео. Скрытые субтитры сейчас гораздо более популярны, чем встроенные, которые отключить нельзя.
Домашняя коллекция (ДК) в настройках видео работает аналогично ДК в музыке. Видео должно быть в формате mp4 и залито в iTunes.
Фото и камера
В iOS 5 пункт назывался просто Фото. Да и функционал в iOS 6 чуть добавился:
Что такое фотопоток и как он работает мы писали в статье про фотопопоток.
Мой фотопоток
Переключатель включает или отключает фотопоток. Отключение этой функции приведет к полному удалению фотографий из фотопотока на iPad, о чём планшет нас честно предупреждает.
Общие фотопотоки
В стандартной программе Фото появилась возможность делать общие фотопотоки. То есть добавляется социальная составляющая. Вы можете сделать фотопоток, доступный вашим друзьями или вообще всем. Также можно подписаться на фотопотоки других пользователей, комментировать фотки… Подробнее об общих фотопотоках читайте тут.
Особняком стоят некоторые настройки Слайд-шоу. Слайд-шоу доступно из программы Фото.
Показ фотографии
Время, которое будет показываться одна фотография.
Повторять
Во время слайд-шоу, если фотки для показа закончатся, процесс пойдет по кругу.
Перемешать
Фотографии из выбранного источника для слайд-шоу будут воспроизводится в случайном порядке.
iBooks
Настройки читалки iBooks вынесли сюда же, хотя iBooks и необходимо устанавливать отдельно из App Store. Этого пункта не будет у тех, у кого она не установлена (интересно много таких?).
Полн. выравн-ие
Полное выравнивание. Включаем, если хотим, чтобы текст выравнивался по ширине. Большинству людей удобнее читать именно с полным выравниванием.
Автоперенос слов
Включите, чтобы iBooks автоматически переносил слова по правилам русского языка. Если отключить функцию и при этом будет включено Полное выравнивание, то пробелы между словами станут различной ширины, что не всегда красиво и удобно.
Наж. лев. поля
Тут можно выбрать, что будет происходить при касании по левому полю в книге:
- Листание на предыдущую страницу
- Листание на следующую страницу
Синхрон. закладки и Синхрон. коллекции
Поясню на примере.
У вас есть два устройства на iOS. Ну, допустим iPad и iPhone. Вы создали коллекцию “Стивен Кинг” в iBooks на iPad. Туда перенесли пару книг “Короля ужасов”. Читаете. Решили поехать на работу и взять с собой iPhone, перед этим синхронизировали iPad и iPhone и в дороге читаете именно с того места, где закончили. Плюс, коллекция “Стивен Кинг” появилась и на iPhone.
Звук и видео онлайн
Казалось бы, причем тут звук и тем более видео в iBooks? Но мы писали о супер-интерактивных книжках, которые появились с версией iBooks 2.0. Эти интерактивные книжки пока не очень популярны. Из-за их больших размеров в том числе.
Если включить пункт Звук и видео онлайн – это позволит существенно сэкономить на размере таких книг. Звук и видео в книгах будет проигрываться исключительно онлайн.
Уведомления
Мало кому нужный текст на английском, уведомляющий вас о копирайте и правах.
Киоск
Этот пункт тоже появляется только при определенных обстоятельствах: если у вас есть журналы, которые прописываются в Настройки.
По теме рекомендую прочесть две статьи:
Настройки социальных сетей
Twitter был первой по-настоящему популярной социальной сетью, которая была тесно интегрирована в iOS 5. Настроек особых нет, но зато прямо из них можно установить официальное приложение.
А вот интеграция с Facebook – это новшество iOS 6.
Более глубокие настройки скрыты в подменю. Сделано на iPad, видимо, с багом (см. скриншот).
Настройки приложений из App Store
Есть приложения, которые так и норовят прописаться в настройки по делу и без дела. Иногда это оправдано. Что там может быть?
- версия программы
- смена языка приложения (Совет! Если в самом приложении нет смены языка, а в App Store заявлено, что нужный язык есть – смотрите в Настройках)
- информация о лицензии и другая правовая информация
- громкость
И… многое другое. То, что разработчики посчитали нужным вынести из приложения. Ниже пример:
Если какие-то настройки после прочтения статьи вам оказались непонятны – пишите в комментариях. Статью мы будем стараться обновлять по мере возможности и постоянно актуализировать.






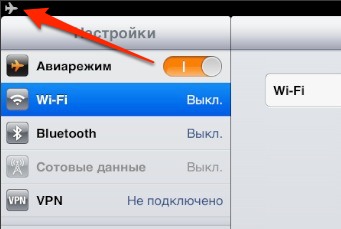

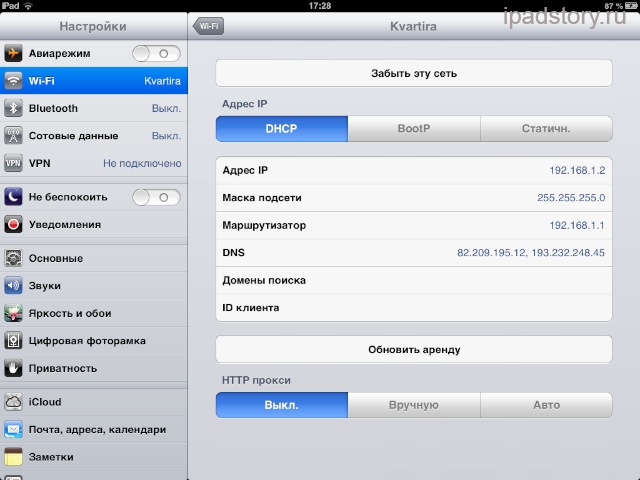
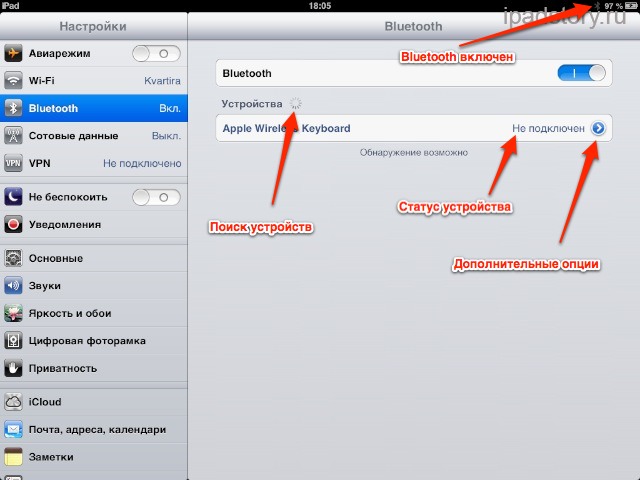
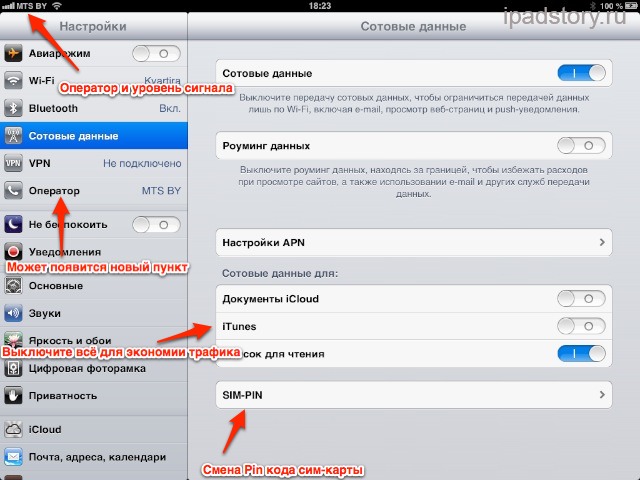
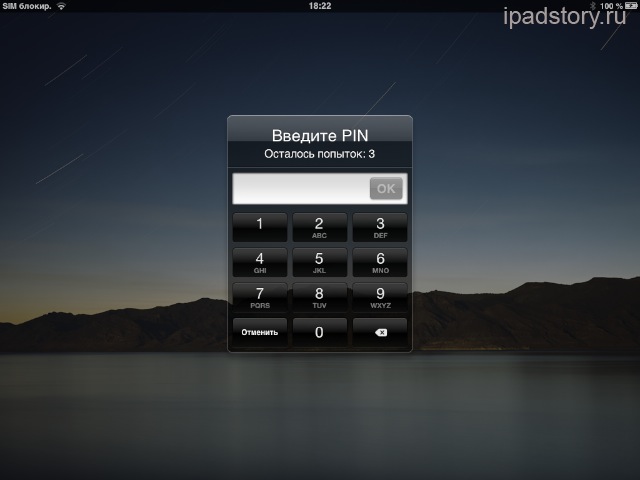

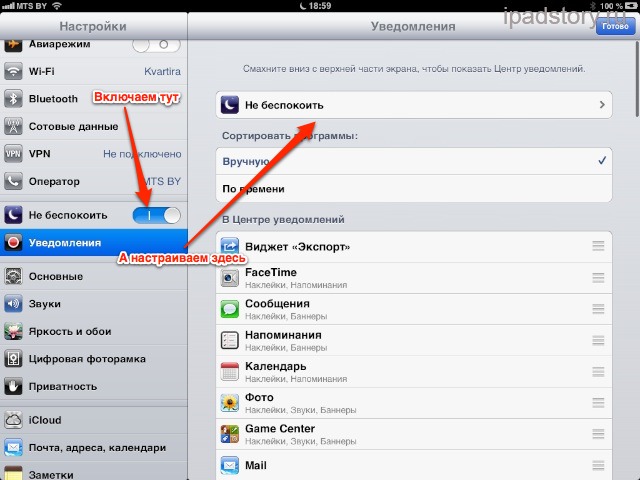

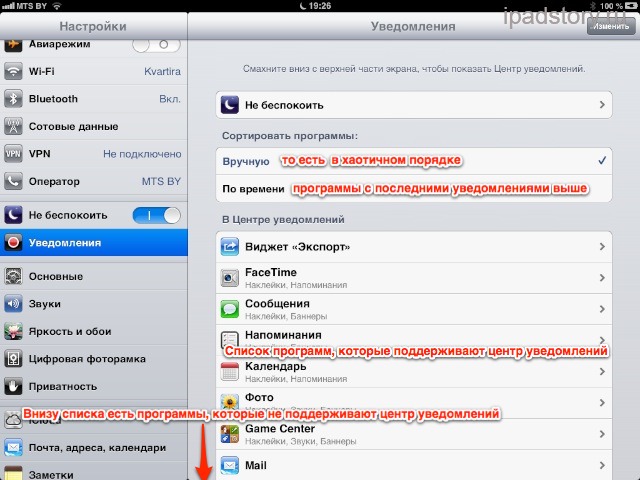
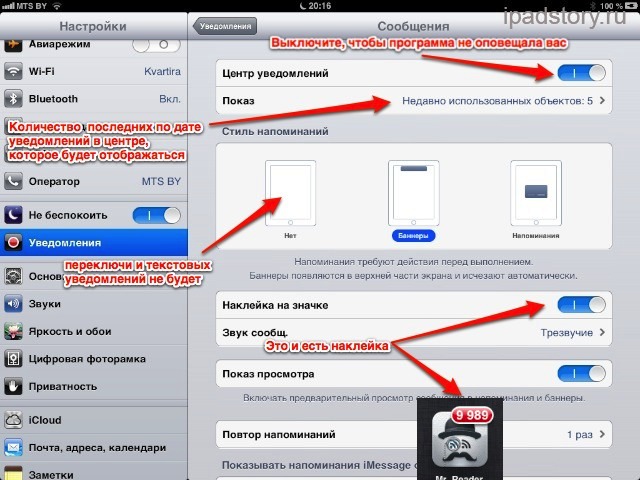
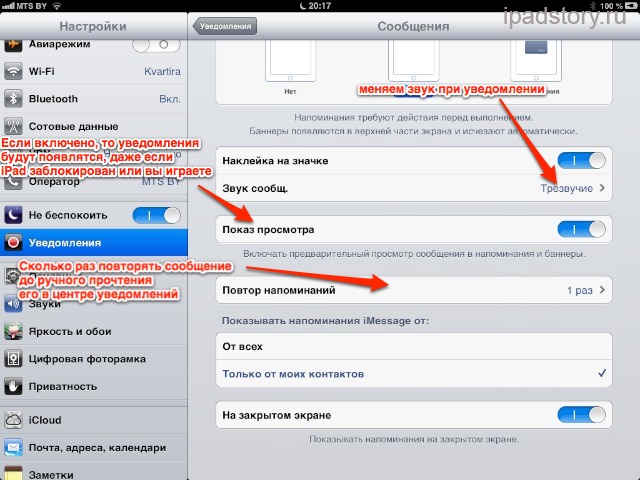
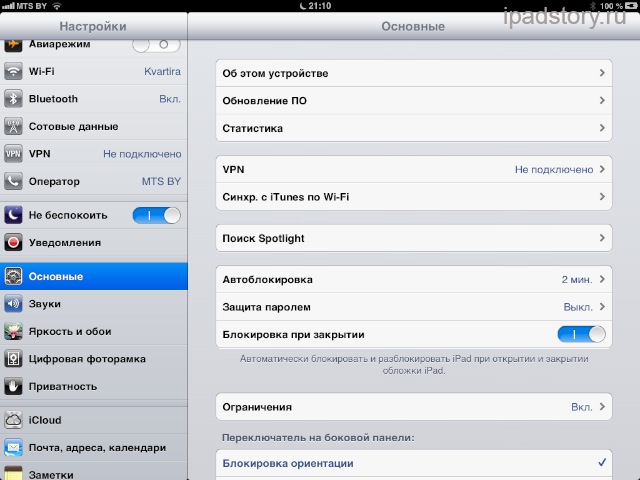
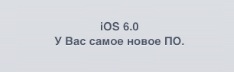
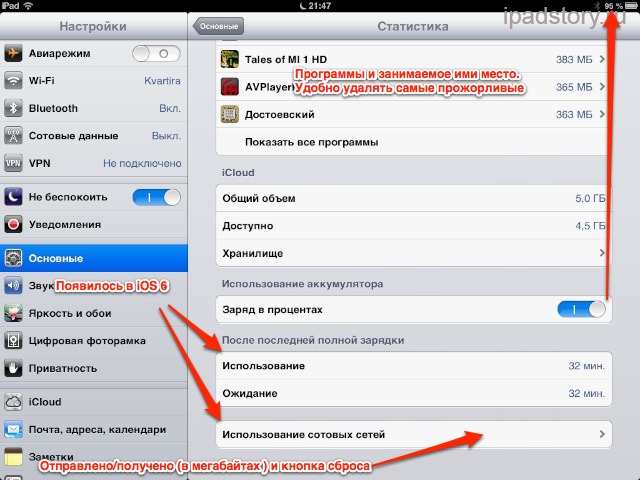
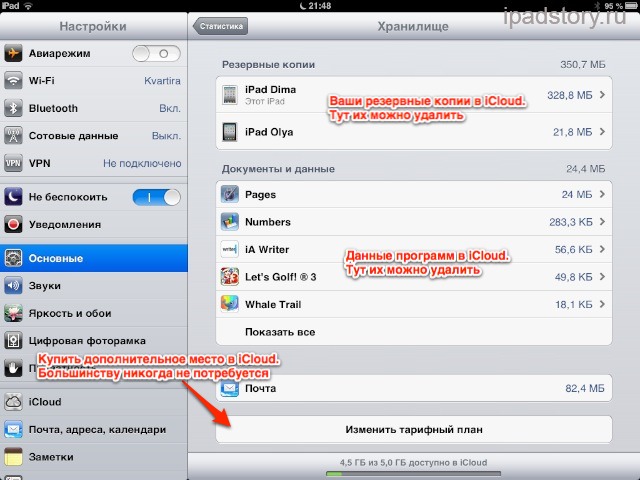
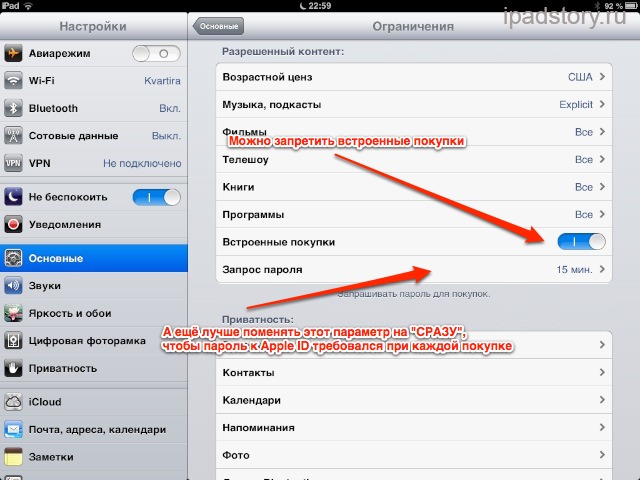
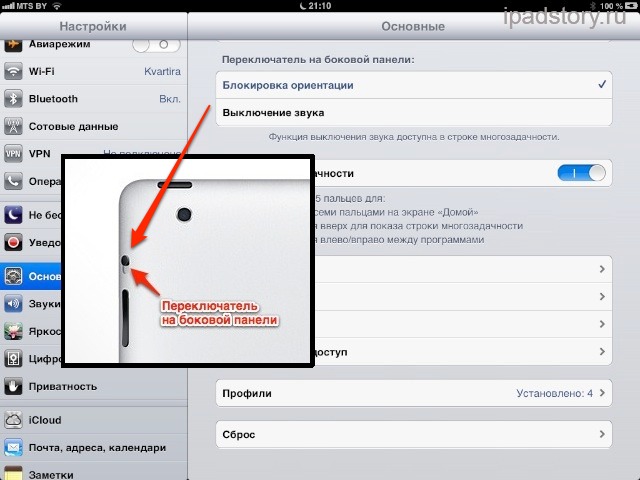
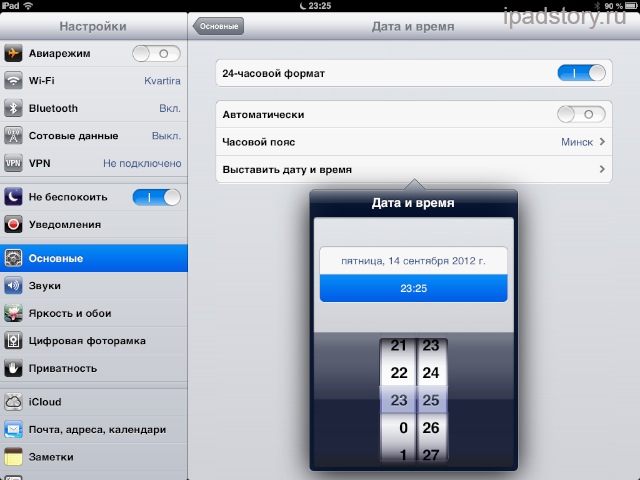


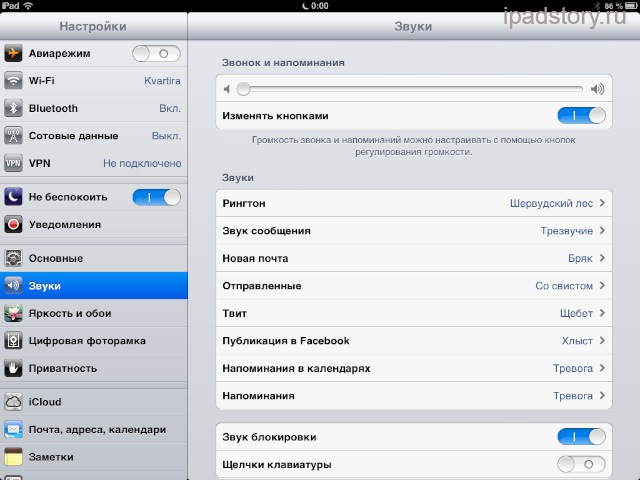
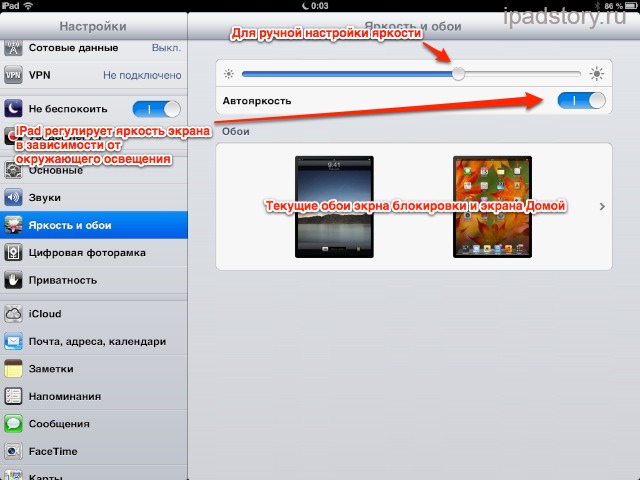
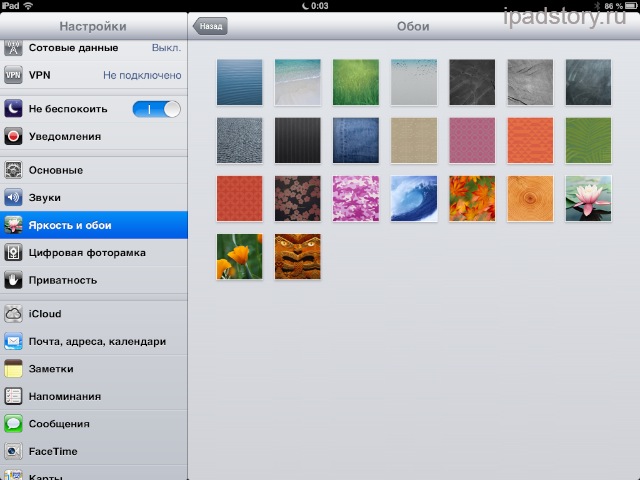
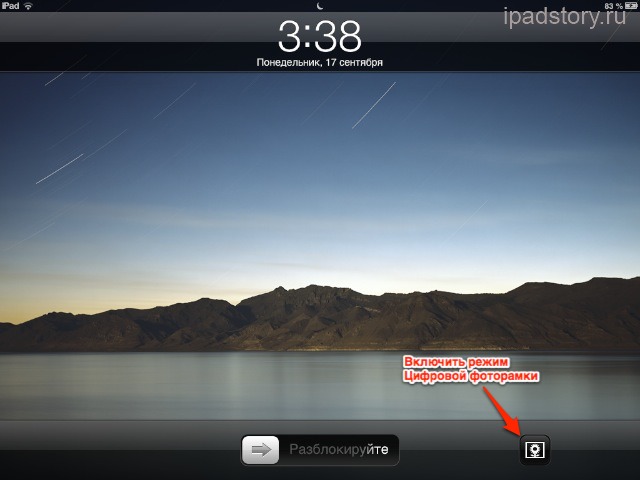
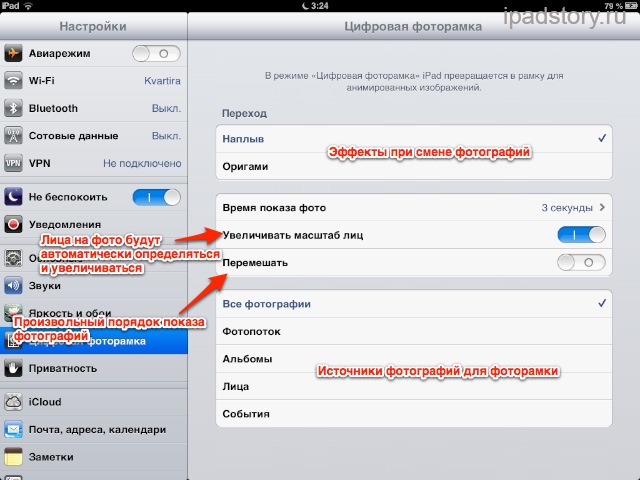
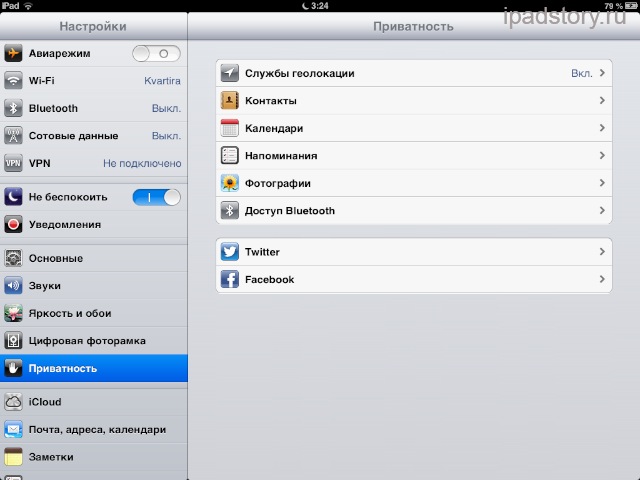
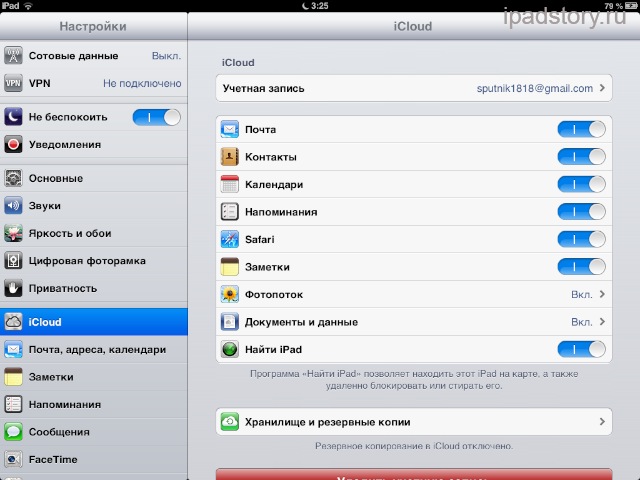
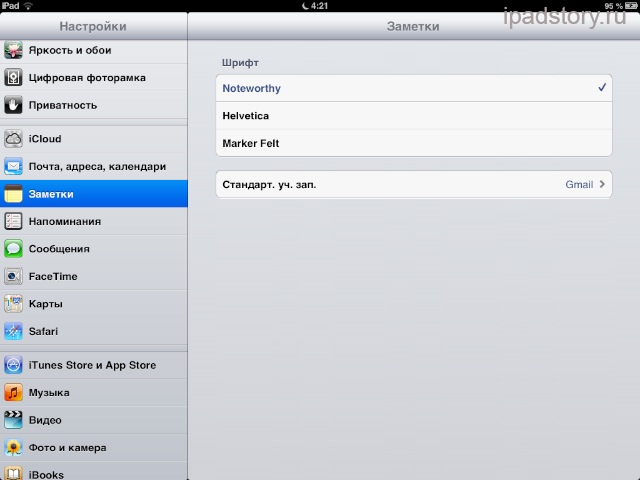


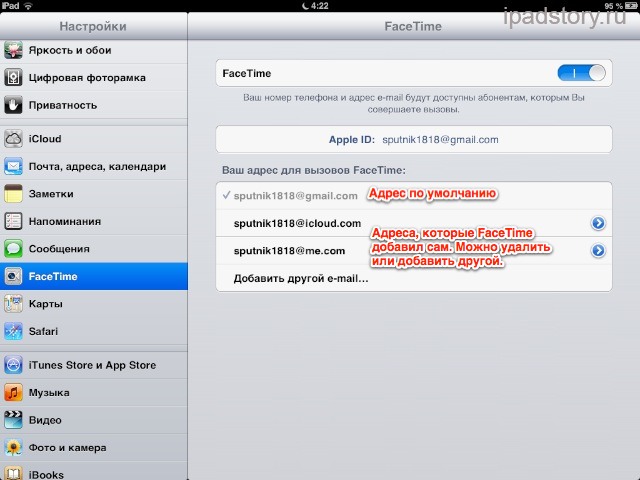
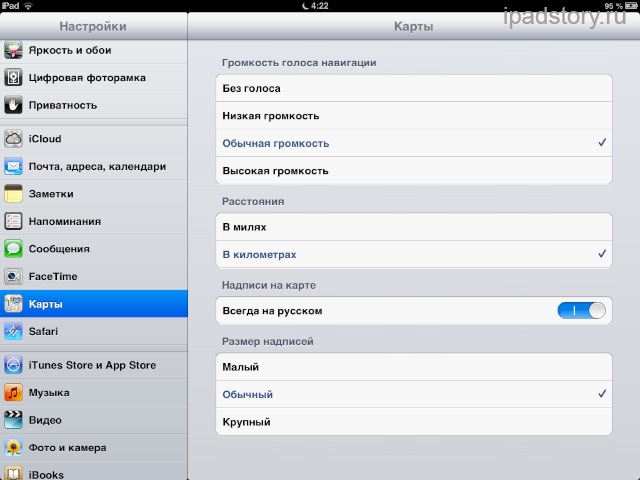
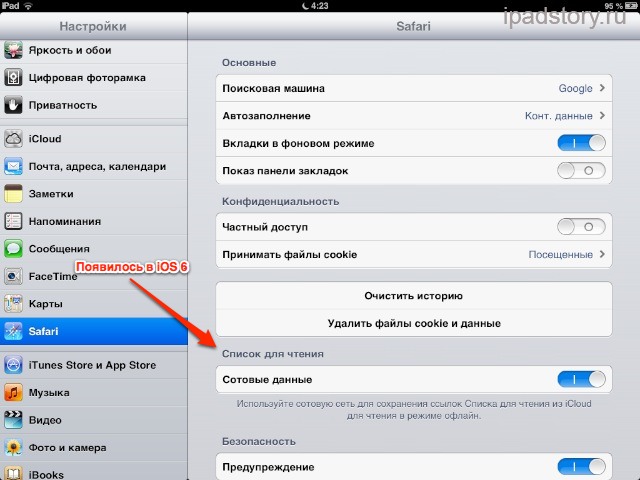

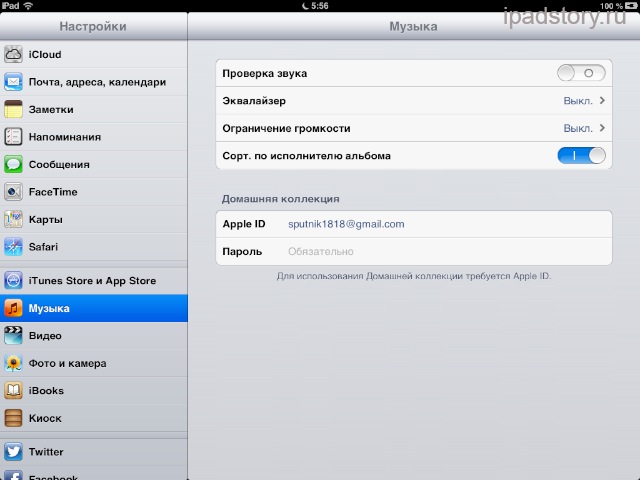
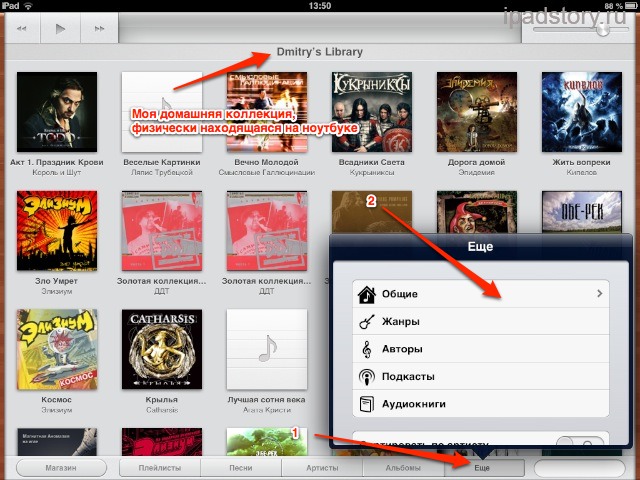
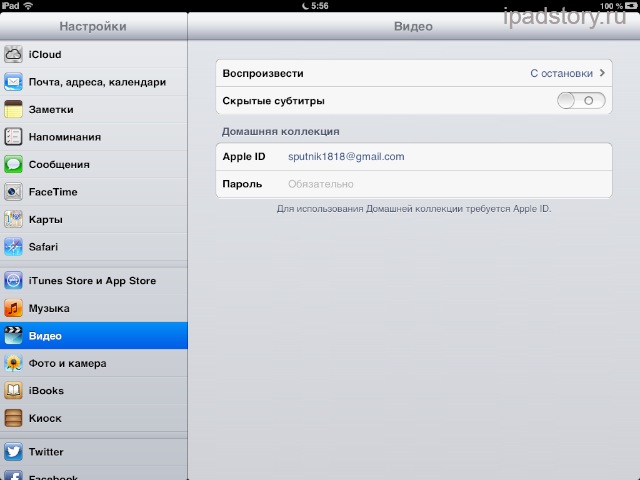

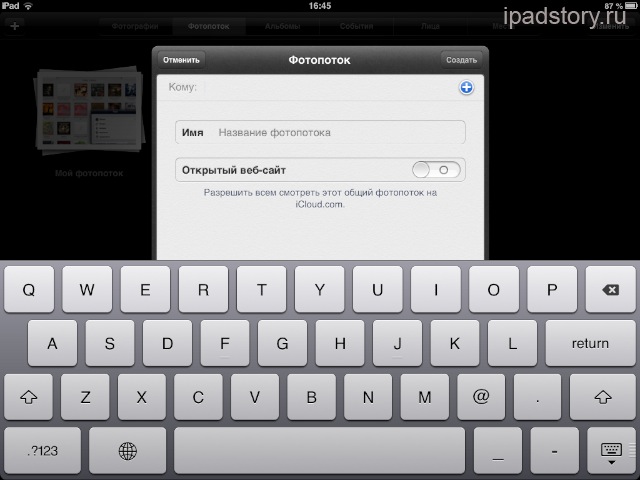
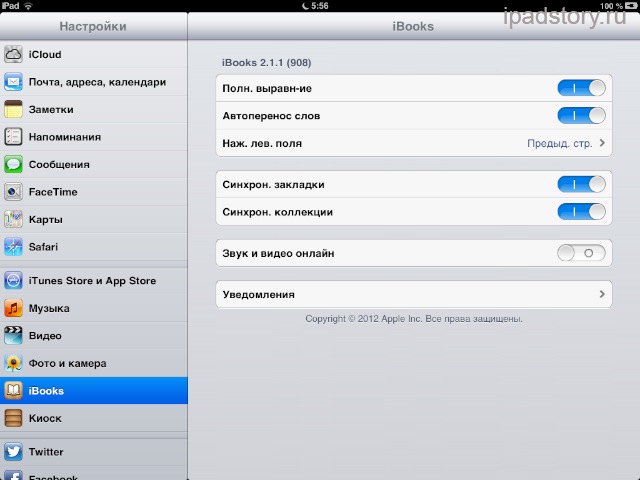

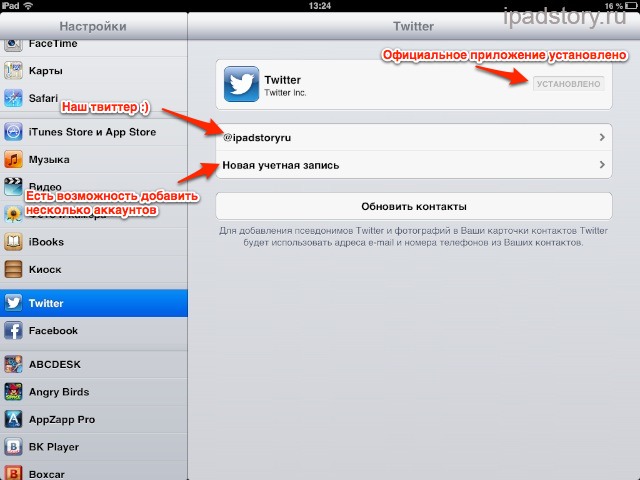
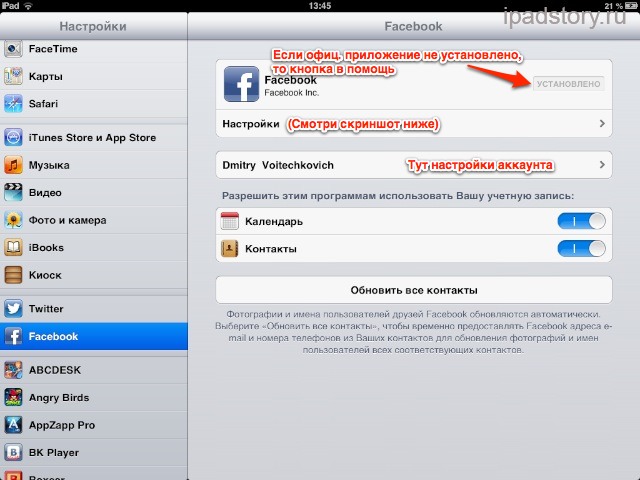

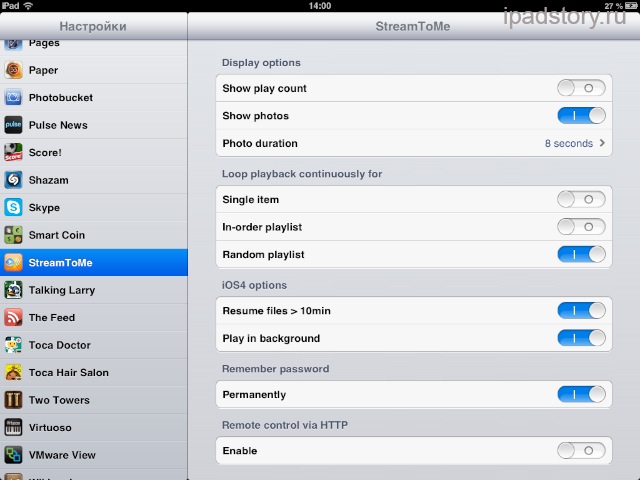

Спасибо. А как удалить Избранное
Я нашла как удалить из избранного, это оказалось просто. Отвечать не надо, спасибо!
купил на отдыхе в тайланде ipad mini 16Gb, тамже его активировал, приехал в Россию и теперь не могу перевести календарь на европейское летоисчисление, с тайского (там 2556 год стоит) в разделе изменения даты и времени только тайские месяцы и годы, европейского варианта нет и не отображается, подскажите что сделать?
Зайдите в настройки->основные->язык и текст, там настройки Календаря:)
Айпад мини ретина 64 гб айос 7 , постоянно просит пароль в настройках, когда ввожу ничего не происходит, в некоторых игрушках не может соединиться , помогите!
Здравствуйте! На новом ipad mini retina, версия оси 7.0.6 пропал звук при входящих сообщениях (возможно после обновления оси) из вконтакта, фейсбук и скайпа (входящие вызовы и сообщения без звука). В настройках громкость по максимуму, при разговоре все хорошо слышно. А еще он один раз самостоятельно перезагрузился… не понятно по какой причине? Вопрос: как исправить этот глюк со звуком? Спасибо!
Большое Вам спасибо за такую прекрасную статью!!!!!!Пишите еще,пожалуйста!!!!
Скажите, что сделать в настройках чтобы контакты с айфоне не перекидывались в айфон