В данной статье мы начнём досконально разбирать настройки iOS 9. Последний раз я это делал ещё в iOS 6 (Настройки iPad в iOS 6). С тех пор много воды утекло, появились новые опции, старые стали работать по другому. Поэтому встречайте первую часть обновлённого гида по настройкам. В ней мы поговорим о настройках связи.
Статья рассчитана на новичков, но и опытные пользователи может найдут что-то для себя полезное.
Содержание:
1. Авиарежим
2. WI-FI
3. Bluetooth
Настройка связи на iPad
Полезная опция, если предстоит перелет в самолёте. Отключает модули Wi-Fi, Bluetooth, 3G, LTE, VPN, GPS с помощью одного переключателя. Я включаю авиарежим, если хочу немного продлить время автономной работы своего iPad (актуально в длительных поездках).
При включении этой опции в верхнем левом углу экрана появится значок самолетика:
Включение/выключение модуля Wi-Fi. Подключение к сетям Wi-Fi. При первом подключении к сети может потребоваться пароль. Возьмите его у администратора сети. В домашней сети вы сам себе администратор: получите пароль в настройках роутера.
После первого подключения iPad будет подключаться к знакомой Wi-Fi сети автоматически. Если рядом несколько знакомых сетей, то он будет подключаться к той сети, к которой был подцеплен в последний раз.
Дополнительные настройки Wi-Fi позволяют вручную указать ip-адрес (требуется, если у роутера не настроена автоматическая выдача ip или вы хотите указать конкретный ip), маску подсети, DNS и т.п.
Тут же есть настройки прокси-сервера. Прокси-сервера – это компьютеры-посредники для выхода абонента в Интернет. Чаще всего эти настройки используются, чтобы обойти географическую привязку к региону или блокировку по ip. Как правило, обычному пользователю эта настройка не нужна.
Забыть эту сеть – позволяет сбросить сохранённый пароль Wi-Fi сети. Полезно при глюках сети, изменении настроек Wi-Fi и проблемах при подключении.
Обновить аренду – опция нужна, чтобы iPad запросил новый свободный ip адрес на роутере. Применяется как одно из средств при проблемах с подключением к Wi-Fi.
Включение/выключение модуля Bluetooth. После включения ищутся устройства, которые доступны для подключения. Например, клавиатура Apple Wireless Keyboard или MacBook.
Если тыкнуть на устройство, то для первой связи по Bluetooth нужно создать пару. На том же MacBook надо всего лишь подтвердить создание пары, на клавиатуре нужно вбить специальный код.
В дополнительных опциях (см. скриншот ниже) есть возможность “Забыть устройство” или “Отключить устройство”. Если “забыть”, то даже при включенном Bluetooth устройство не будет автоматически подключаться (создавать пару придется заново), а если просто “отключить” то в данный конкретный момент связь по Bluetooth оборвется.
Внимание! Наличие модуля Bluetooth в iPhone или iPad не означает, что вы сможете соединить iДевайс с обычным сотовым телефоном или смартфоном на Android и перекидывать файлы. iOS — закрытая система и для получения такого функционала нужен джейлбрейк и соответствующие утилиты из Cydia.
Этот пункт присутствует только в моделях iPad с 3G или 4G (LTE), а также iPhone. Если вставить Симку и включить пункт Сотовые данные, то на iPad появится мобильный интернет (конечно, если ваш тариф это позволяет).
Включить LTE – если выключить этот пункт, то даже в случае поддержки оператором LTE вы будете переключены на более медленный 3G. LTE ещё сильнее кушает заряд аккумулятора.
Роуминг данных – включите эту опцию, находясь за границей или в регионе с роумингом, чтобы использовать GPRS, EDGE, 3G, LTE. Но учтите, что роуминг данных за границей стоит неадекватных денег. Рекомендую держать эту опцию выключенной, и использовать лишь в самых крайних случаях.
Настройки APN (Access Point Name) – от правильности настройки APN зависит корректная работа и тарификация услуг в сотовой сети.
Настройки APN основных операторов можно найти здесь. Как правило, ручная настройка APN не требуется.
Режим модема – опция, позволяющая превратить iPad (или iPhone) в точку доступа. То есть ваш iPad сотовый трафик будет раздавать по Wi-Fi другим устройствам. При включении будет выбор: раздавать интернет через USB, Wi-Fi или Bluetooth. Подробно про режим модема. Обратите внимание, что настройка для Режима модема дублируется и есть в основном меню настроек.
SIM-PIN – тут находится опция отключения или изменения PIN-кода для SIM-карты. Пин-код необходим для защиты сим-карты при утере. Если опция SIM-PIN включена, то при перезагрузке устройства каждый раз будет запрашиваться PIN-код карты.
Статистика тарифа сотовой связи – опция позволяет следить за использованием трафика в сотовой сети. Удобно, если у пользователя не безлимитный тариф. Например, мой тариф позволяет использовать 2 гигабайта в месяц. Если сбрасывать ежемесячно статистику (кнопка Сбросить статистику внизу), то можно отслеживать трафик, чтобы не переборщить.
Сотовые данные для – опция помогает отслеживать количество использованных данных конкретной программой. Также можно отключать приложения, которым вы не хотите давать доступ к Интернету в сотовой сети.
В самом низу этого списка находится показательная статистика использования сотовой сети системными службами.
Что это за службы? Давайте посмотрим на скриншоте:
Из 4 гигабайт за последние 2 месяца 881 мегабайт пришлись на Режим модема. На сообщения ушло 25,4 мегабайта, на Push-уведомления ещё 42.6 мегабайта. Статистика интересна тем, что можно выявить самые “жрущие” службы и какие-то из них отключить, этим сэкономить чуть трафика.
Ну и напоследок посмотрим на пункт меню в настройках Оператор. Этот пункт появляется исключительно при вставленной в iPhone или iPad сим-карте.
Оператор по умолчанию выбирается Автоматически. Но если пункт отключить, то можно выбрать любого оператора из работающих на месте. Опция пригождается за границей, если автовыбор оператора, через который будет осуществляться роуминг, вас не устраивает.
В родном регионе лучше сюда не лезть и оставить автоматический выбор.
В iOS есть возможность быстрого включения/выключения авиарежима, Wi-Fi, Bluetooth. Нужные кнопки находятся в Центре управления.
Центр управления удобен тем, что он ускоряет доступ к самым нужным настройкам связи. К сожалению, переключатель для сотовых данных Apple так и не догадалась встроить, поэтому я использую кнопку включения/выключения авиарежима, чтобы быстро переподключить сотовые данные. Это полезно, если iPhone теряет 3G (бывает такое в местах нестабильного сигнала).
Здесь же находится переключатель функции AirDrop. AirDrop – технология, предназначенная для передачи данных (фото, контакты и др.) между устройствами Apple. Технология использует Wi-Fi и Bluetooth, поэтому они должны быть включены.
Продолжение следует…
- Если есть вопросы по настройкам Wi-Fi, сотовой сети – пишите комментарии.
- Если есть дополнения к статье или советы – пишите комментарии.

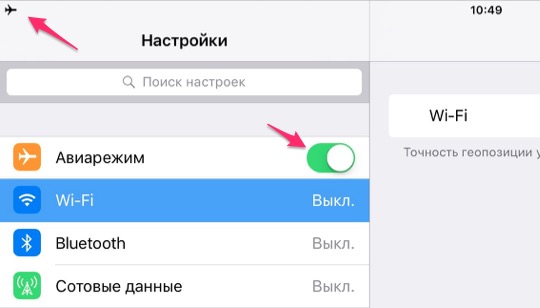


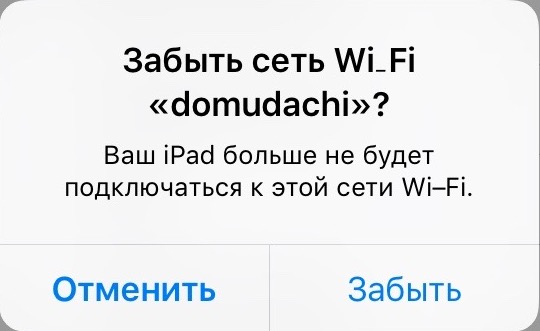













По приезду на Украину купил местную симку МТС с опцией интернет.У меня 4S.Пришлось все сотовые данные передачи данных прописывать в ручную(брал и интернета), телефон не хотел определять автоматически.Русскую определил по автоматически.Может кому и пригодится информация.
Есть такой момент. Если не изменяет память была ситуация с каким-то обновлением iOS, что настройки APN слетали. Люди массово истерили, а проблема решалась вписыванием нужных параметров.
Ну почему, ПОЧЕМУ??? нельзя добавить в центр управления вкл. откл. геолокации? Самый жрущий энергию компонент. И не особо нравится что все кому не лень могуть отслеживать где я нахожусь, если забыл отключить
установил на ipad air, все прошло хорошо, но заметил небольшие лаги в прогах и играх, например подергивается иногда игра Hay Day и стала вылетать, а сегодня пару раз просто зависла, раньше такого не было вообще.
больше ничего не слетело, да, еще один значительный лаг, когда совершаю покупки в App Store, то просят ввести и ID и пароль, то просят, то не просят, раньше просто был запрос на пароль, а сейчас разделился на две графы, вверху ID, внизу пароль, но снова лаги, ввожу правильный ID, хотя он у меня по умолчанию, затем правильный пароль, пишет неправильно, выхожу, снова захожу, ввожу, правильно, в следующий раз тоже самое было, потом при обновлениях и покупках только пароль спрашивал, а вечером снова и ID и пароль, через раз правильно.
Жаль, что Айпад с сим-картой нельзя использовать как телефон ….
Об этом все жалеют со времен выхода iPad 2. Единственный вариант был – джейлбрейк и специальная утилита из Cydia.
При раздаче инета в реж модема где больше дальность и качество: через вайфай или блютуз ? А блютуз только с эпплами или всеми девайсами ?
Дальность и скорость лучше через Wi-Fi. Через Bluetooth можно раздавать инет, только на компьютеры, которые имеют Bluetooth модуль. Насчет всех девайсов не знаю – нет под рукой подходящего ноутбука на Windows
Подскажите,мож кто сталкивался, захожу в обновления программ – и кнопка Обновить все – серым неактивным цветом, а напротив доступных для обновления приложений – открыть вместо обновить, думал косяк 8ки,обновился до 9ки – ничего не изменило,подскажите как решить
вопрос снят – обновил одно приложение через покупки, появилась кнопка обновления на вкладке Обновления, не понятно что было такое
У меня вай фай не активный, после обновления вообще не реагирует не на что. Даже ошибок не выдает, а как быть без интернета.
После обновления не реагирует вай фай… Запрашивает пароль на него, вводишь, а он снова запрашивает и так до бесконечности. Перезагрузка не помогает.
На айпад 2 не работает домашний вайфай. Видит, подключается, но страницы не загружает. На всех устройствах кроме него – 2 компа, айпад мини и айфон 5 вайфай работает прекрасно. На айпад 2 не работает. Пробовала подключать айпад к другому вайфаю (не дома) – тогда работает. Нигде в интернете не могу найти описание подобной проблемы :(((. Помогите, плиз, если кто знает что делать.
Добрый день!
А что делать, если с помощью мобильных данных можно можно скачать только до 100мгб, на дальше запрашивает Wi Fi, есть ли где нибудь в настройках увеличение мобильных данных?
Заранее спасибо за помощь.
Отсутствует в настройках пункт сотовые данные