Создание презентаций на iPad
iPad уже давно перестал быть устройством для простого потребления контента. Большинство обладателей планшета от Apple используют его возможности по максимуму. Многие пишут статьи в Pages, кто-то использует iPad для решения рутинных бизнес-задач. Я вот, например, не вижу замены моему iPad для работы с презентациями. И это у моего планшета, как и многое другое, получается отлично.
Я хочу рассказать о том, какие инструменты, доступные на iOS, вы можете использовать для работы с презентациями, ведь таких инструментов достаточно много.
Apple Keynote
Keynote – хорошо зарекомендовавший себя инструмент, входящий в состав пакета iWork. Keynote обладает практически всеми функциями, доступными в десктопной версии, что является несомненным плюсом, если вы хотите работать с вашими слайдами в режиме non-stop. Мгновенная синхронизация по iCloud подарит вам волшебные ощущения при переключении работы с одного устройства на другое.
Для создания презентаций вам доступно множество встроенных шаблонов, которые можно смело использовать для подготовки слайдов к какому-нибудь не сильно масштабному выступлению. Все шаблоны доступны в соотношении сторон 4:3 (Обычные) и 16:9 (Широкие). Но если у вас есть шаблон собственного производства, то вы не сможете создать презентацию в мобильной версии Keynote, что достаточно печально.
Для редактирования презентаций вам доступны все основные функции, которые могут вам пригодиться. Фигуры, диаграммы, текст, изображения, таблицы – всё, что вы сможете добавить на ваши слайды. Радует тот факт, что у всех объектов есть множество стилей и настроек – с ними получится разнообразить презентацию и подобрать лучший стиль для любого шаблона.
С анимацией объектов дела обстоят немного хуже. Для каждого объекта вам будут доступны множество анимаций сборки и разборки. Но вот анимации, связанных с видоизменением – нет, чего нельзя сказать о версии Keynote для Mac.
А вот, наверное, моя любимая функция в Keynote – Magic Move (Волшебный сдвиг). Это потрясающий переход, который связывает все объекты на двух выбранных слайдах. То есть, если на одном из слайдов, к которому применен Magic Move, находится фигура на весь слайд, а на другом слайде эта же фигура помещена в его угол, в значительно уменьшенных размерах, то произойдет невероятно плавная анимация изменения масштаба и положения. Попробуйте использовать этот эффект и он станет вашим любимчиком для подготовки презентаций.
Плюсы:
- волшебная синхронизация документов по iCloud. Как ваша презентация выглядит на Mac, так она будет выглядеть и на iPad, и на iPhone без каких-либо изменений
- Большое количество неплохих шаблонов
- Богатый для мобильного приложения функционал
- Magic Move
Минусы:
- Отсутствие анимации объектов, связанных с видоизменением
- Невозможно создать презентацию по собственному шаблону
Скачать Keynote бесплатно (329 рублей для владельцев техники на iOS, купленной до 1 сентября 2013 года)
Microsoft PowerPoint
PowerPoint не нуждается в представлении. Его используют все и везде, от школьников до профессионалов. В апреле Microsoft переступила через себя и выпустила версию своего офисного пакета на iPad, а совсем недавно пошла на подвиг, отменив необходимость платной подписки Office 365 для редактирования презентаций. Теперь каждому обладателю планшета Apple стал доступен полностью бесплатный интрумент для работы со слайдами, обладающий очень больши функционалом.
PowerPoint, как и Keynote, может похвастаться неплохими шаблонами. Причем, шаблон любой презентации можно изменить в любой момент. В мобильной версии Keynote такой возможности нет.
Во всем остальном PowerPoint идентичен Keynote. Те же объекты, доступные для вставки на слайд с такими настройками. Есть множество необычных переходов и анимаций для слайдов и объектов соответственно. Различается только дизайн панели инструментов. У PowerPoint она вынесена в всем привычную ленту, знакомую еще с Office 2007. У всех программ пакета iWork элементы управления вынесены в правый верхний угол. Признаться, оба решения очень удобны, но у PowerPoint это реализовано чуть лучше.
Как я уже написал, для редактирования и просмотра документа Microsoft перестала требовать подписку Office 365, но некоторые функции все же остаются доступными только при её наличии. К таким функциям относятся просмотр примечаний докладчика в режиме докладчика, работа с легендарным WordArt, добавление и изменение элементов диаграмм и заливка цветом ячеек в таблицах. Помимо этого, подписка 365 открывает еще много функций в Word и Excel. Я не считаю ограничения настолько значимыми (за исключением работы с диаграммами), так что я обхожусь без премиум-версии.
Синхронизация происходит через аккаунт Microsoft с помощью облачного сервиса OneDrive, дающего по умолчанию 15 ГБ, а с подпиской 365 – 1 ТБ. Синхронизация, конечно, не такая крутая, как аналогичная по iCloud, так как не все происходит в автоматическом режиме.
Плюсы:
- Универсальное решение, используемое всеми и везде
- Множество анимаций и переходов
- Множество неплохих шаблонов
- Богатый функционал
Минусы:
- Некоторые функции все же требуют подписку Office 365
- Не полностью автоматическая синхронизация документов
Скачать Microsoft PowerPoint бесплатно
Haiku Deck
Это, наверное, самое интересное приложение с точки зрения реализации. Вам будет очень сложно создать полноценную презентацию для выступления или презентации чего-либо, ведь приложение под это и не заточено. Зато сделать презентацию о путешествии семьи или донести свою идею – у вас получится потрясающее, так как приложение сделает все красиво за вас. Но давайте по порядку.
При первом запуске у вас попросят авторизоваться через аккаунт Haiku. Если у вас его нет, предусмотрен вход с помощью Facebook или Twitter. Затем вы сможете ознакомиться с образцами презентаций и создать свою. Бесплатно вам будет доступно 6 классных шаблонов. Для использования остальных придется заплатить.
Основной визуальной фишкой презентаций, сделанных в этой программе является черная подложка текста поверх фона. Такой эффект идет по умолчанию к любому тексту, но при желании его можно отключить.
Вначале я написал, что Haiku Deck сделает большую часть работу за вас. Так и есть. Он дает вам не только шаблоны целых презентаций, но и шаблоны отдельных слайдов, которые можно изменить лишь косметически. Например, если вы хотите поместить на слайд круговую диаграмму, вам будет доступен только 1 вариант, предоставленный программой. И это не так плохо, как кажется. Если вы хотите «на бегу» создать красивые слайды, то первая программа, в сторону который вы должны смотреть – именно Haiku.
Пожалуй, это самый интересный подход к созданию презентаций, который я знаю. Я не считаю функционал такого инструмента недостаточным. Все-таки еще раз повторюсь, что его задача не сделать профессиональную презентацию, а сделать её быстро, просто и понятно.
Плюсы:
- Простой интерфейс
- Возможность быстро создать классные слайды
Минусы:
- Интерфейс не переведен на русский язык
Скачать Haiku Deck бесплатно (есть встроенные покупки, много)
Google Презентации
Не только Apple и Microsoft богаты своими офисными пакетами. У Google тоже есть весьма не плохой и завязанный на вебе инструментарий, доступный на всех платформах. Несколько месяцев назад появился официальный клиент для приложения Google Презентации на iOS. Но всё гораздо хуже, чем кажется. Я точно для себя решил: этим решением я буду пользоваться только в безысходных ситуациях. А вот почему.
Веб-приложение Презентаций Google весьма неплохо для своего уровня. Там можно выбирать шаблоны, помещать различные объекты и добавлять им анимацию и эффекты, настраивать переходы между слайдами. Тем, кому нужна простенькая презентация с несколькими слайдами, этого хватит.
Но вот Google Презентации для iOS – ужас. Вы сможете создать презентацию (без шаблона, чисто белую), добавить на слайды текст и… все! Ни вставить картинку, ни добавить переходов, вообще ничего. Сначала я подумал, что мобильное приложение существует лишь с той целью, чтобы просматривать и демонстрировать уже готовые презентации. Но не тут-то было. Создав в веб-версии несложную презентацию с несложными переходами, я открыл её на iPad и стал воспроизводить. Отвратительно! Переходы тормозят, некоторые элементы отображаются криво. Сплошной негатив!
В общем, я бы не рекомендовал рассматривать и использовать Google Презентации для полноценной работы с презентациями. Даже Apple Keynote for iCloud (тот, что по адресу iCloud.com) вызывает меньше отторжения при работе в паре с мобильной версией на iPad.
Плюсы:
- Синхронизация с Google Диск
Минусы:
- Нельзя добавлять изображения
- Нельзя добавлять фигуры, диаграммы, таблицы
- Нельзя добавлять анимацию ни для слайдов, ни для объектов
- Ужасная совместимость
Скачать Google Презентации бесплатно
Adobe Voice – Show Your Story
Adobe Voice – своеобразная вишенка на торте. Это весьма любопытный инструмент, который можно использовать во множестве случаев, в том числе и для украшения презентаций.
С помощью Voice вы сможете создавать потрясающие ролики для ваших презентаций, или же вовсе заменить всю презентацию одним роликом, созданным в программе от Adobe. Для работы вам доступно небольшое, но достаточное количество шаблонов, тысячи картинок-пиктограммок и множество звуковых сопровождений для вашего ролика.
Вместо того, чтобы объяснять функционал всего приложения, я покажу вам ролик, сделанный мной в Adobe Voice для демонстрации его возможностей специально для читателей iPadstory.ru
Плюсы:
- Простой и быстрый способ создания классных видеороликов
- Огромное количество доступных картинок внутри приложения
- Множество аудиодорожек для звукового сопровождения видео
- Множество настраиваемых параметров
- Возможность озвучивать свои ролики в одно касание
Минусы:
- Интерфейс не переведен на русский язык
Скачать Adobe Voice – Show Your Story бесплатно (есть встроенные покупки)
Илья Васильев специально для конкурса обзоров на iPadstory.ru






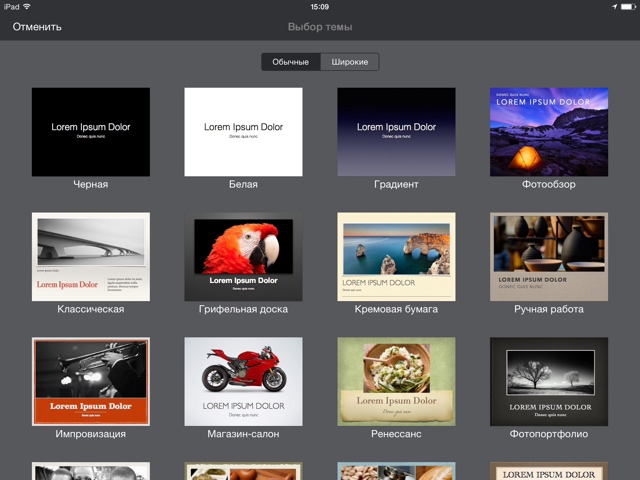
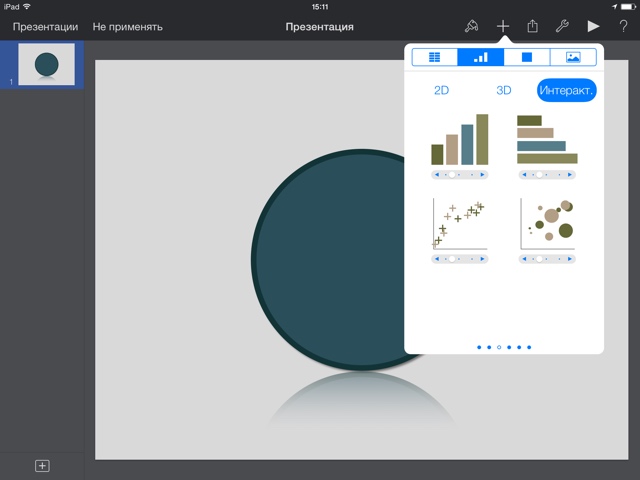
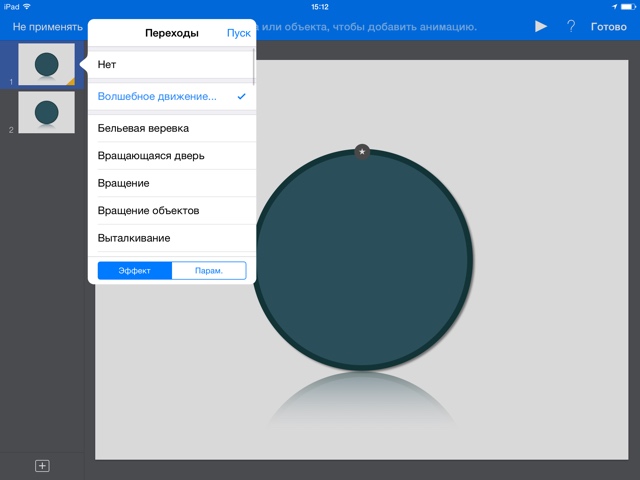
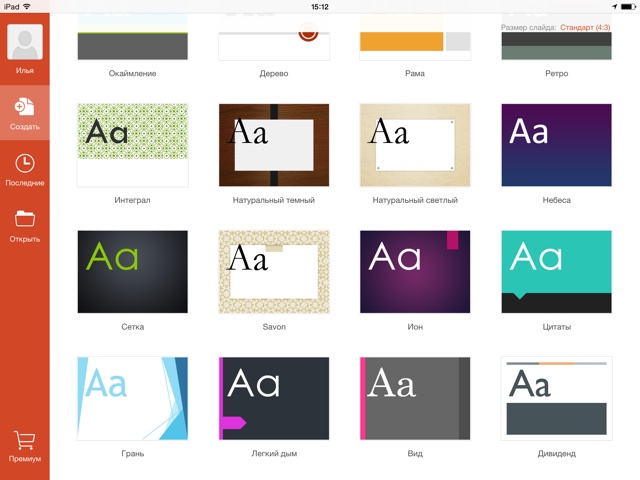




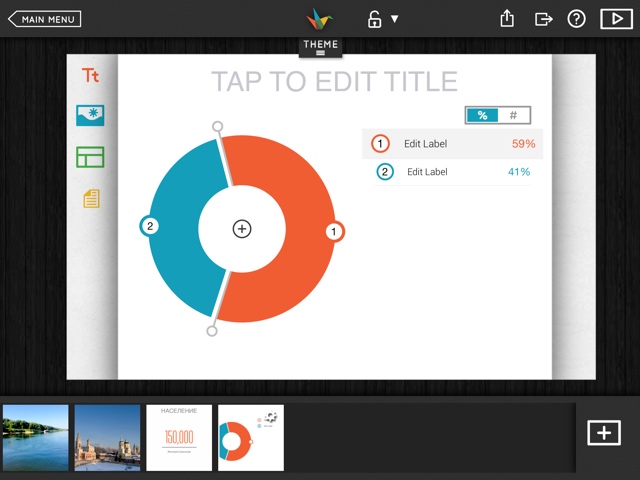
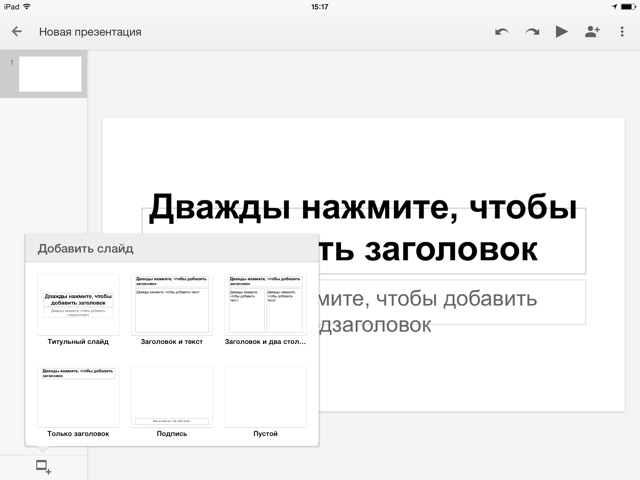
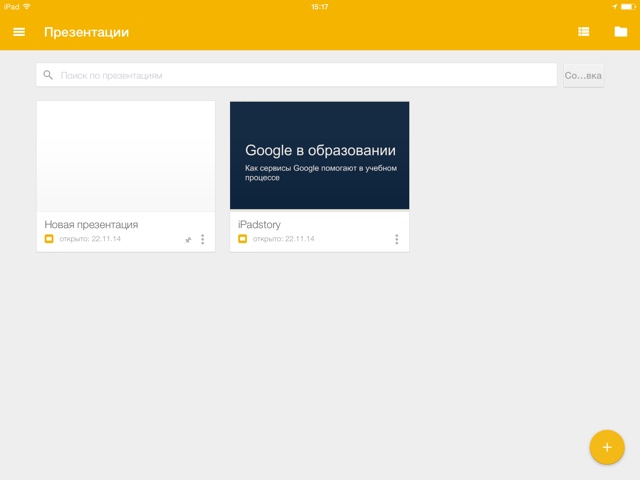
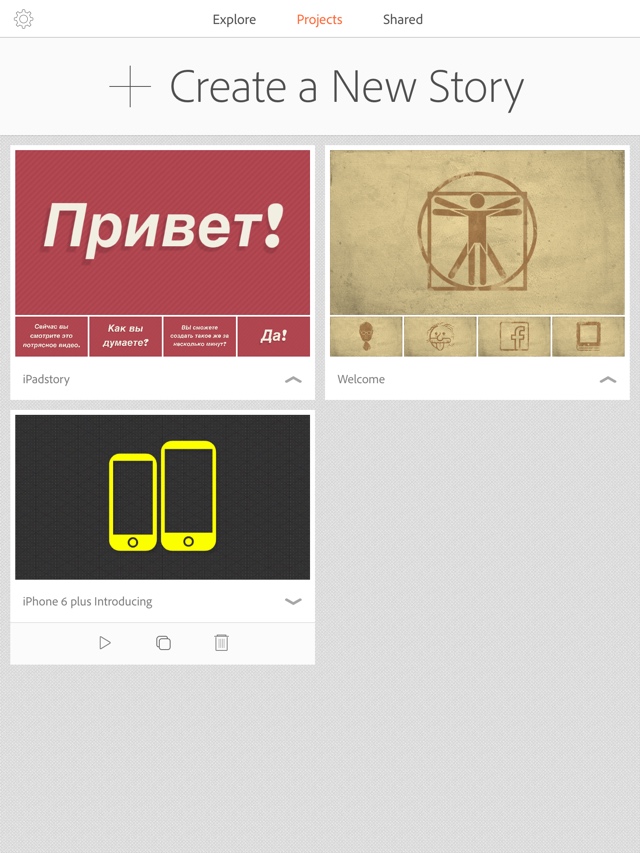
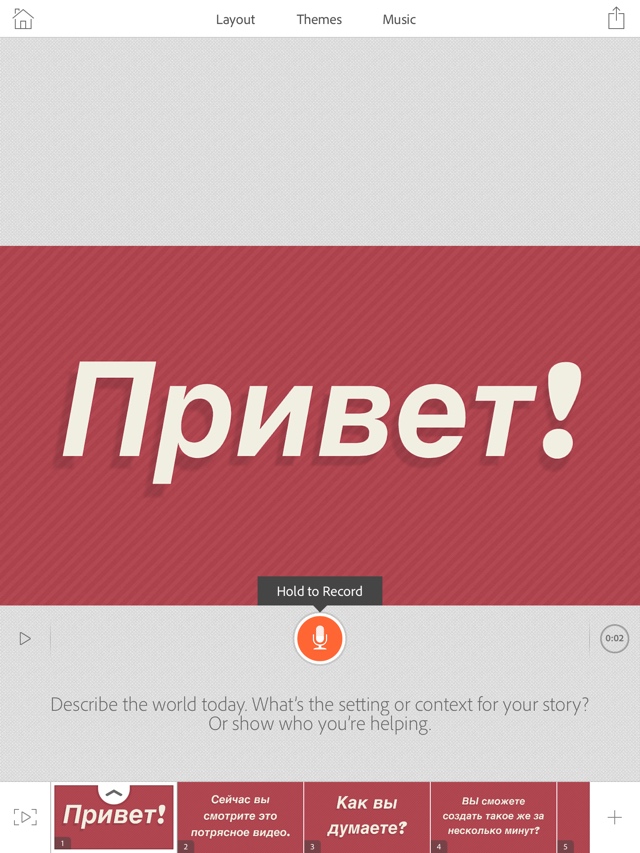

А где prezi? Странно, что ее не упомянули в обзоре.
Честно говоря, до этого момента я даже не слышал о prezi. Сейчас попробовал и вроде не плохо. Но лично я не вижу в нем ничего удивительного. Ну анимация у него красивая и уже назначенная, но как инструмент для серьезного подходы к делу я бы его использовать не стал.
Отличная статья!
Вы предпочитаете использовать iPad для демонстрации презентаций (когда планшет источник собственно “картинки”) или для управления ими (планшет – как пульт управления)?
Обычно использую в таком формате: MacBook подключен к проектору именно как источник “картинки”, а iPad использую для управления с функцией Пульт ДУ.
А вот это правильный подход. Как человек, который и ставит эти проектора с прочими плазмами на мероприятия, могу сказать, что отказы чаще всего бывают именно при использовании Ipod-ов, при их подключении напрямую.
Немного странно слышать, но оспаривать это утверждение не буду. Ни у меня, ни у моих друзей таких проблем не было.
А приходилось ли вам, как “человеку занимающемуся…” использовать Apple-TV в связке с iPad или MacBook для проведения презентаций?
Срывы происходили при случайном выдергивании переходника из планшета, особенно у 30-пиновых (лайтинг будет понадежнее). Поэтому рекомендуем заказчику использовать ноутбук (если нет, то предоставляем свой… за отдельную плату :) ).
По поводу Apple-TV. Как-то попробовали, вроде все нормально. Но чисто мое мнение, с проводами все будет гораздо надежнее (на большие расстояния HDMI можно прокинуть по витой паре или оптике).
В свое время искал дешевый и надежны вариант беспроводной трансляции на кучу плазм, раскинутых по площадке (в том числе и Apple-TV), но так ничего толкового и не нашел.
Apple-TV разумеется можно использовать, но на серьезных мероприятиях видеосигнал лучше гнать по проводам. Так оно будет спокойнее для всех. :)
Честно говоря, не вижу смысла в том, что докладчик сам управляет презентацией, гораздо лучше, когда за ноутом (желательно рядом с проектором) сидит отдельный человек и по команде докладчика меняет кадры. Будет сбой в программе – докладчик продолжает разговор с народом, пока решают проблему. Гораздо хуже, когда он прерывает доклад с начинает сам копаться в ноуте или на сцену бежит человек помогать ему. Как-то так…
PS понравилась в статье программа, которая может делать презентации по шаблонам как в 16:9, так и в 4:3. Аренда профессиональных FullHD проекторов стоит довольно дорого и при обсуждении бюджета часто выбирают именно проектора c разрешением 4:3, но с нормальным световым потоком.
Спасибо)) очень хорошая статья