VoiceOver в iOS. Голосовое сопровождение интерфейса
iPad используют не только обычные люди, но и люди с ограниченными возможностями. Благодаря функции VoiceOver даже слабовидящие и незрячие могут использовать iPhone, iPad или iPod Touch. Когда-то мы даже брали интервью у Сергей Усольцева, который рассказывал об этом.
VoiceOver – это функция голосового сопровождения интерфейса. Предназначена как раз для слабовидящих или незрячих пользователей. Функцию можно включить и настроить по адресу: Настройки -> Основные -> Универсальный доступ -> VoiceOver.
Давайте подробно разберём, что даёт эта функция пользователю.
VoiceOver – при включенной опции меняется взаимодействие пользователя с интерфейсами в iOS: при нажатии на элементы интерфейса они подсвечиваются черной рамкой, а также озвучиваются. То есть iOS начнёт с помощью голосового помощника (не Siri!) озвучивать практически все ваши действия.
Тренировка жестов VoiceOver – кнопка появляется после включения VoiceOver. Кнопка открывает специальный экран, где пользователь может потренировать жесты, не влияя на настройки системы. После окончания тренировки нужно выбрать Готово.
Ниже я перечисляю основные Жесты VoiceOver:
- одиночное касание – выделение объекта и его озвучка
- двойное касание – выбор объекта
- касание тремя пальцами – произнести показываемые номера страницы или строки
- касание четырьмя пальцами – если внизу экрана, то перейти к последнему элементу, если вверху, то наоборот к первому
- смахивание вверх двумя пальцами – чтение всего содержимого экрана
- смахивание вниз двумя пальцами – чтение страницы, начиная с выбранного объекта
- смахивание тремя пальцами вниз – прокрутить вверх на одну страницу
- зигзаг двумя пальцами – отклонение уведомлений или перейти к предыдущему экрану
Скорость речи – меняет скорость озвучивания с помощью функции VoiceOver.
Подсказки – когда включена эта функция, VoiceOver может произнести название объекта и инструкции для пользователя. Например, “дважды коснитесь, чтобы открыть”.
Изменение высоты тона – при включенной функции VoiceOver первый объект на экране произносит более высоким тоном, а последний – более низким.
Вкл. звуковые эффекты – опция включает/выключает звуковые эффекты от VoiceOver. Например, тихие щелчки при переключении на элементы интерфейса.
Речь – тут можно выбрать другие языки для произношения (Добавить новый язык) или выбрать голос улучшенного качества (Голос). Людям с ограниченными возможностями, которые используют VoiceOver, рекомендую скачать улучшенный голос, для всех остальных это лишние 150-200 мегабайт.
Брайль – текст, озвучиваемый средствами VoiceOver, можно выводить на дисплей Брайля. При включенной функции VoiceOver можно также управлять iPad с дисплея Брайля, оснащенного клавишами ввода и другими элементами управления.
Бра́йлевский диспле́й (или Дисплей Брайля) — устройство вывода, предназначенное для отображения текстовой информации в виде шеститочечных символов азбуки Брайля. Брайлевские дисплеи делают возможным использование современных компьютеров незрячим и слабовидящим людям.
iOS поддерживает более 40 моделей: список поддерживаемых моделей доступен на сайте Apple. Никаких дополнительных приложений Дисплей Брайля не требует: подключение осуществляется через Bluetooth в настройках.
Вдаваться в настройки Дисплея Брайля я не буду, так как не сильно разбираюсь в теме и боюсь переврать, да и самого устройства под рукой нет.
Ротор (Диск прокрутки) – когда вы поворачиваете диск на экране двумя пальцами, VoiceOver меняет способ перехода по объектам веб-страницы или документа в зависимости от выбранных настроек. Находясь на веб-странице, поверните диск прокрутки, и он перечислит названия основных объектов, таких как заголовки, ссылки и изображения. Затем проведите пальцем по экрану, чтобы выбрать способ навигации по странице. Например, можно переходить от одного заголовка к другому. Так же легко можно перелистывать и документы. С помощью диска прокрутки можно выбрать между пословным или посимвольным способами перемещения по тексту — это особенно удобно, когда нужно проверить орфографию. А ещё можно настроить типы объектов, с которыми должен работать диск прокрутки, в том числе и языки.
Подсказка: Управление ротором – поставьте палец на экран, а вторым пальцем попробуйте описать окружность.
Стиль набора – то, как пользователь будет взаимодействовать с клавиатурой при наборе текста.
- Обычный набор – одиночное касание озвучивает кнопку, двойное касание – означает нажатие и ввод символа.
- Набор одним касанием – одиночное нажатие озвучивает кнопку, отпускание пальца от клавиатуры означает нажатие этой кнопки и ввод символа.
- Набор прямым касанием – одиночное касание вводит символ, символ озвучивается.
Произношение – то, как озвучиваются буквы и слова при печати.
- Выкл – никак не произносятся.
- Символ и произношение – для букв на клавиатуре будет называться сама буква, а потом слова, которые начинаются с этой буквы. Например, для П: “Пэ, Павел”.
- Только произношение – для букв на клавиатуре будут называться исключительно слова, которые начинаются с этой буквы. Например, для В: “Василий”.
Речь при печати – то, что озвучивается при печати: “Ничего”, “Знаки”, “Слова” или “Знаки, слова”. То есть если установлен параметр “Знаки, слова”, то при печати голос будет озвучивать их, а затем, после знака пробела голос озвучит всё набранное слово целиком. Можно раздельно установить параметры для виртуальной и физической клавиатуры.
Клавиши модификации – горячие клавиши для физической клавиатуры, при нажатии на которые активируется VoiceOver.
Всегда уведомления вслух – произношение уведомлений от различных приложений вслух.
Навигация по фото – пропуск изображений при навигации. Можно настроить пропуск всех изображений или только изображений, не имеющих описание. Как работает настройка и для чего в процессе тестов так и не понял. Но узнал интересную вещь: при включенном VoiceOver iPad выдаёт краткое описание изображения на фото (например, “Альбомная ориентации, хорошее освещение, три лица”).
Крупный курсор – элементы интерфейса выделяются более жирными прямоугольниками. Я не в курсе почему настройку перевели именно так, ведь ни о каком курсоре речи быть не может на iPad, iPhone.
Период ожидания второго касания – тут можно уменьшить/увеличить интервал между двумя касаниями, при котором эти касания будут считаться двойным кликом. Актуально для тех у кого моторика рук замедленна.
Вывод: отлично реализованный специфический функционал для слабовидящих и незрячих пользователей позволяет рекомендовать мобильные iДевайсы даже этим категориям граждан. Единственное, во время тестирования выявились некоторые баги и непонятности. Например, уведомления вслух произносились независимо от настроек, или при произношении букв с клавиатуры Ы произносилась как “Игрек”, а Ф – это вообще что-то нечленораздельное.






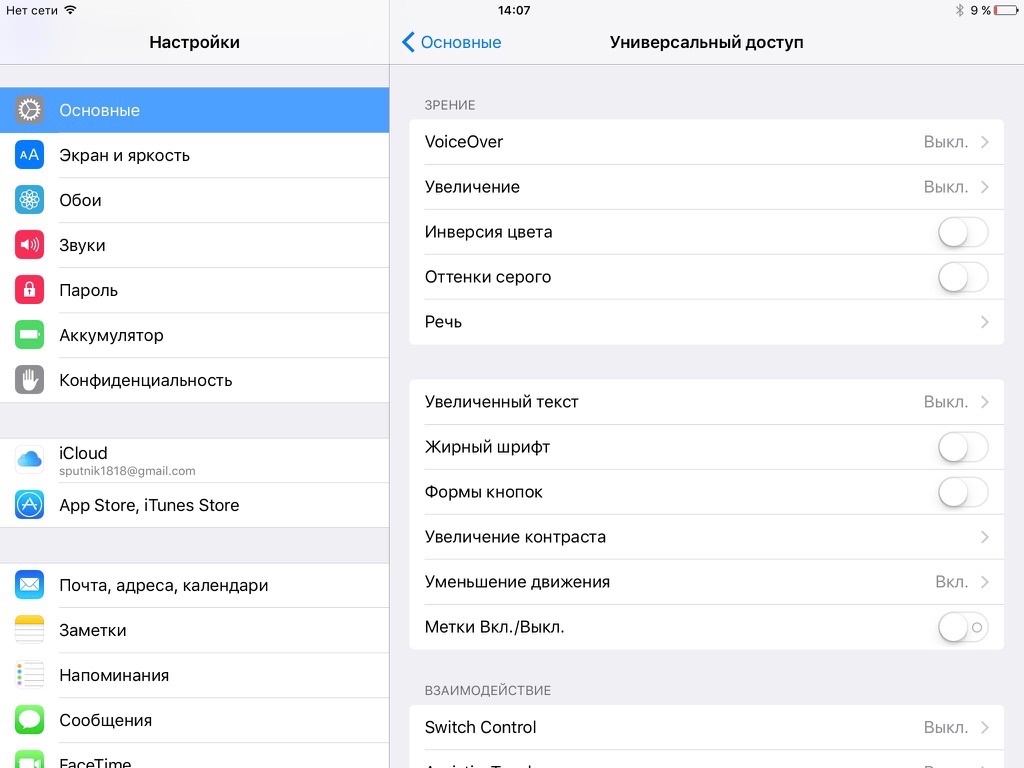
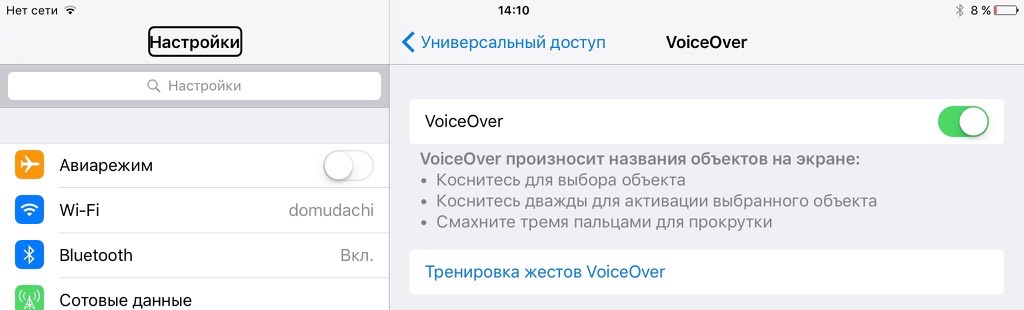

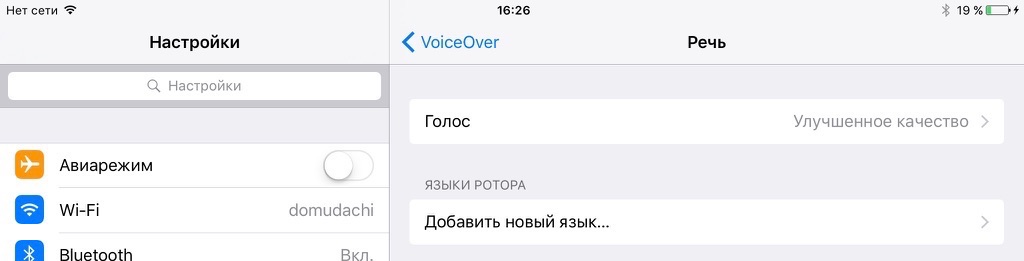

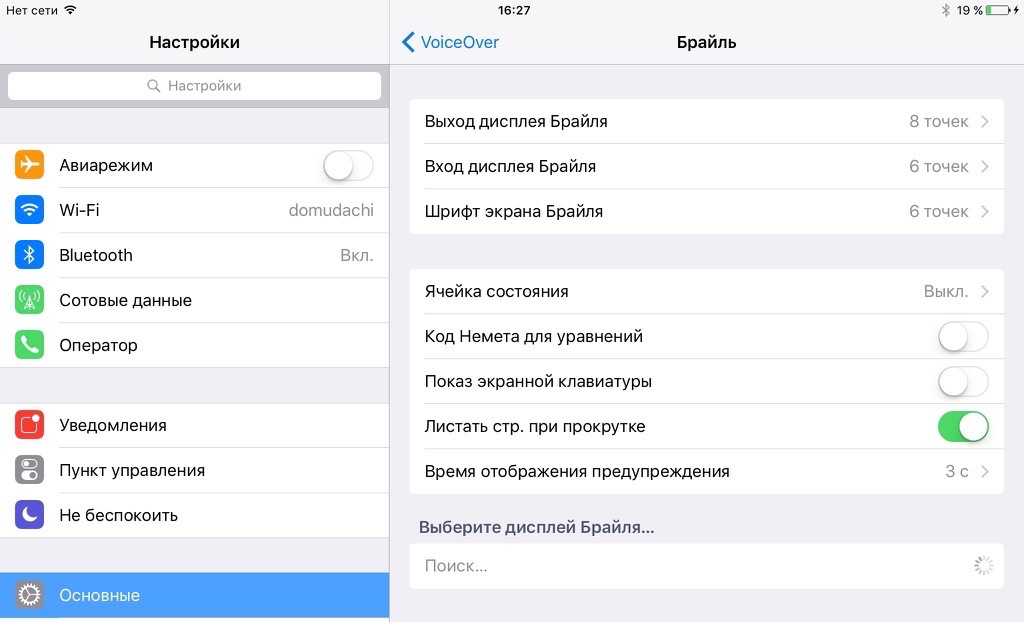
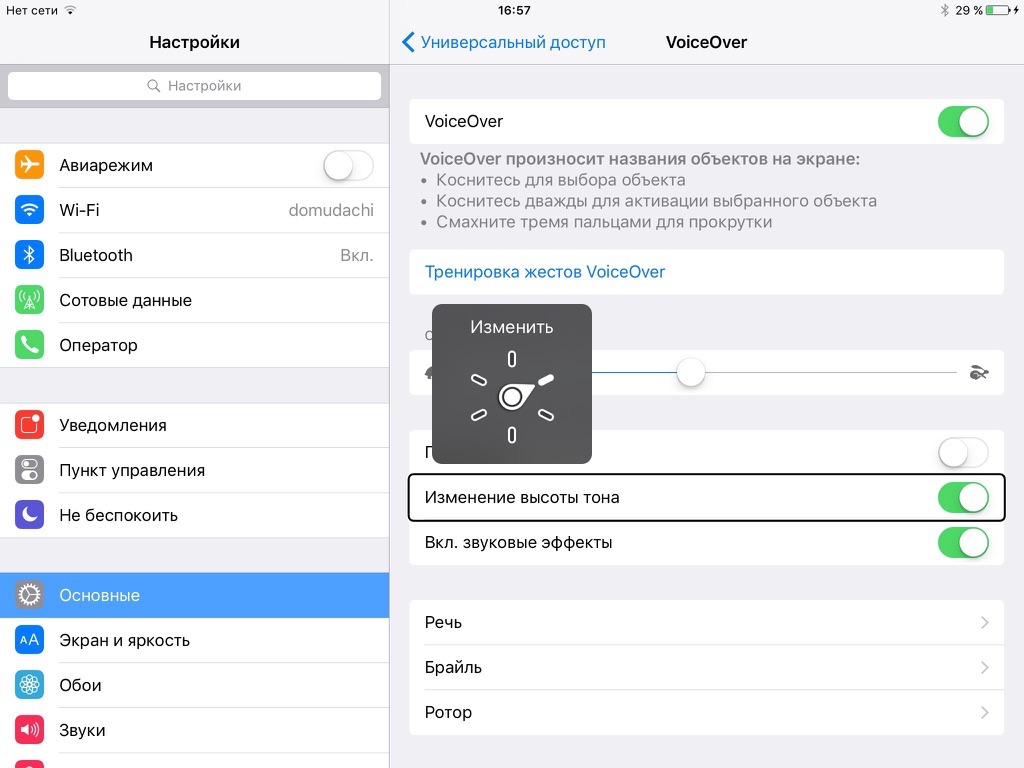
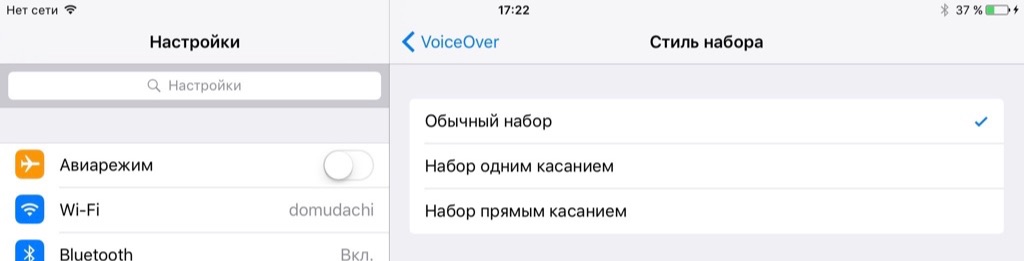





Вижу и слышу не важно. Айпад с этой проблемой мне помогает справиться ).
Спасибо за статью, про жесты знала не все. VoiceOver очень помогает. К сожалению, “ВКонтакте” у меня ничего не озвучивается.
Молодец спутник полезная тема я думаю, нигде ещё не встречал такого детального разбора.
+100500